
Cách thực hiện đăng nhập Zalo trên 2 điện thoại, 2 máy tính một cách linh hoạt
Zalo, ứng dụng trò chuyện hàng đầu tại Việt Nam, giờ đây cho phép bạn dễ dàng quản lý tài khoản trên cả 2 điện thoại và 2 máy tính. Mytour sẽ hướng dẫn cách thực hiện việc này để bạn có trải nghiệm tốt nhất.
Bí quyết đăng nhập 1 tài khoản Zalo trên 2 điện thoại iPhone, Android một cách thuận tiện
Khi nói đến ứng dụng trò chuyện, Zalo là lựa chọn hàng đầu với giao diện thân thiện. Hãy khám phá cách đăng nhập và sử dụng tài khoản Zalo trên cả 2 điện thoại để không bỏ lỡ bất kỳ tin nhắn nào.
Zalo, sản phẩm được phát triển bởi công ty công nghệ Việt Nam, mang đến trải nghiệm đơn giản và thân thiện. Tuy nhiên, tính năng đăng nhập đồng thời trên 2 điện thoại hiện chỉ được hỗ trợ trên cùng một thiết bị.
Nếu bạn muốn sử dụng cách đăng nhập Zalo trên 2 điện thoại để phục vụ công việc, hãy làm theo các bước dưới đây.
1. Sử dụng điện thoại A để đăng nhập Zalo
Bắt đầu bằng việc đăng nhập vào tài khoản Zalo của bạn trên điện thoại A.
- Bước 1: Mở ứng dụng Zalo trên màn hình điện thoại.
- Bước 2: Nhập số điện thoại và mật khẩu để đăng nhập hoặc đăng ký tài khoản mới nếu cần.
- Bước 3: Chuyển đến giao diện chính của ứng dụng bằng cách nhấn vào mũi tên ở góc phải màn hình.
 Đăng nhập vào tài khoản Zalo trên điện thoại A (Nguồn: Internet)
Đăng nhập vào tài khoản Zalo trên điện thoại A (Nguồn: Internet)2. Sử dụng điện thoại B truy cập Zalo web - đăng nhập trên Google Chrome
Sau khi đăng nhập tài khoản Zalo thành công trên thiết bị A, sử dụng điện thoại B để tiếp tục đăng nhập vào Zalo web trên trình duyệt Google Chrome theo các bước dưới đây:
- Bước 1: Mở trình duyệt Chrome. Sau đó, vào trang chính Google.com và nhấn vào biểu tượng ba chấm ở góc phải màn hình để chuyển đến giao diện trang web dành cho máy tính.
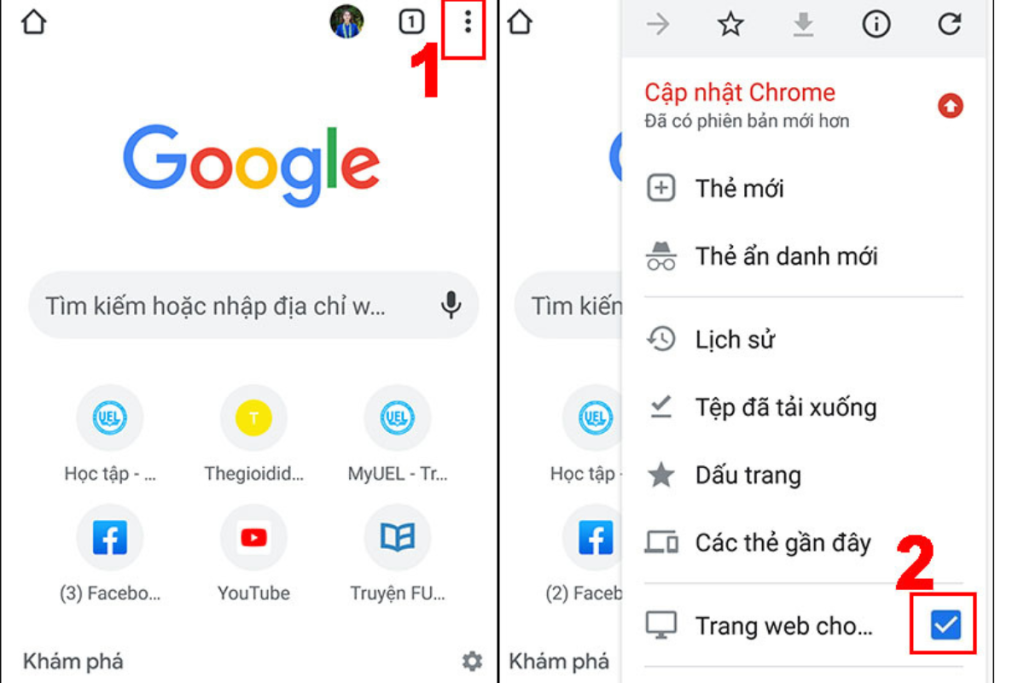 Chuyển đổi giao diện trang web cho máy tính trên Chrome (Nguồn: Internet)
Chuyển đổi giao diện trang web cho máy tính trên Chrome (Nguồn: Internet)- Bước 2: Gõ chính xác dòng chữ “chat.zalo.me” vào thanh địa chỉ trên Zalo web. Sau đó, đăng nhập vào tài khoản Zalo bằng cách quét mã QR hoặc nhập số điện thoại đã đăng ký.
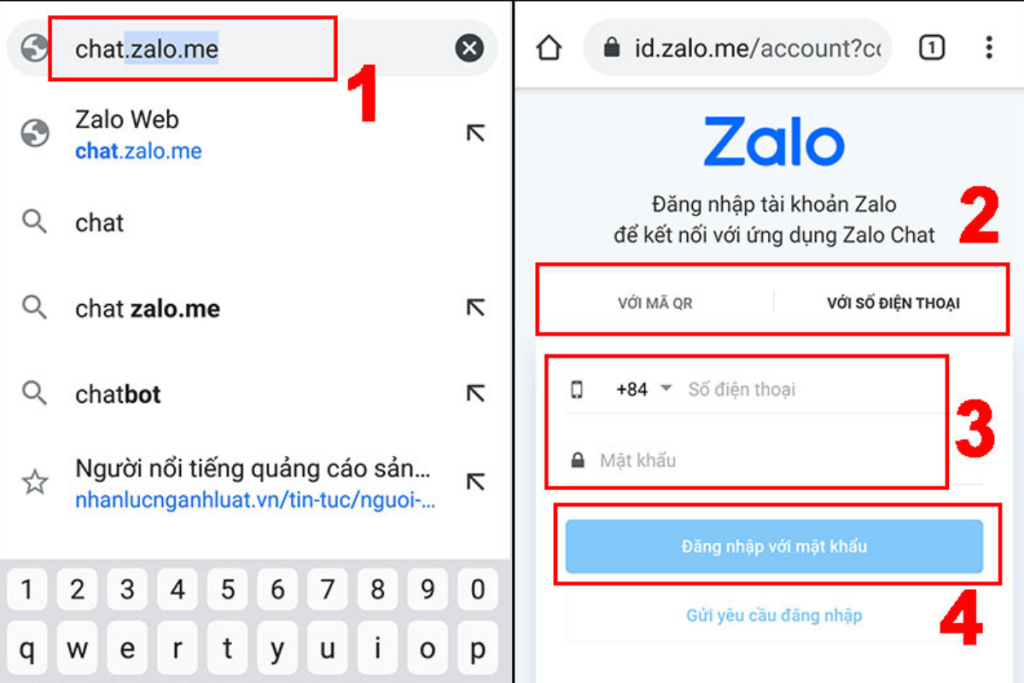 Gõ chính xác dòng chữ “chat.zalo.me” vào thanh địa chỉ trên Zalo web (Nguồn: Internet)
Gõ chính xác dòng chữ “chat.zalo.me” vào thanh địa chỉ trên Zalo web (Nguồn: Internet)Đây là một trong những phương thức đăng nhập Zalo trên 2 điện thoại đơn giản, thực hiện dễ dàng mà cộng đồng 'tín đồ công nghệ' thường chia sẻ. Với cách làm này, bạn có thể dễ dàng đăng nhập vào tài khoản Zalo cá nhân từ 2 thiết bị khác nhau để tiện lợi trong công việc và nâng cao hiệu suất làm việc. Tính năng bảo mật cũng được đảm bảo, giống như khi bạn truy cập Zalo trên một thiết bị.
Cách đăng nhập Zalo trên 2 máy tính
Ngoài việc tìm hiểu về cách đăng nhập Zalo trên 2 điện thoại, nhiều người còn muốn biết liệu có thể áp dụng phương pháp tương tự trên 2 máy tính không? Câu trả lời là hoàn toàn có thể. Quá trình đăng nhập Zalo trên 2 máy tính cũng không quá phức tạp, chỉ cần bạn làm theo hướng dẫn dưới đây:
Sử dụng máy tính A để đăng nhập thông qua ứng dụng Zalo
Trước hết, giống như cách đăng nhập Zalo trên 2 điện thoại, với việc ứng dụng không hỗ trợ đăng nhập một tài khoản trên hai thiết bị khác nhau, bạn cần sử dụng máy tính A để đăng nhập thông qua ứng dụng Zalo như sau:
- Bước 1: Truy cập phần mềm Zalo hiển thị trên màn hình máy tính. Sau đó, nhập số điện thoại và mật khẩu để đăng nhập. Nhập mã kiểm tra từ hệ thống ở dưới dòng “Nhập mật khẩu”. Sau đó, nhấn vào lựa chọn “Đăng nhập với mật khẩu”.
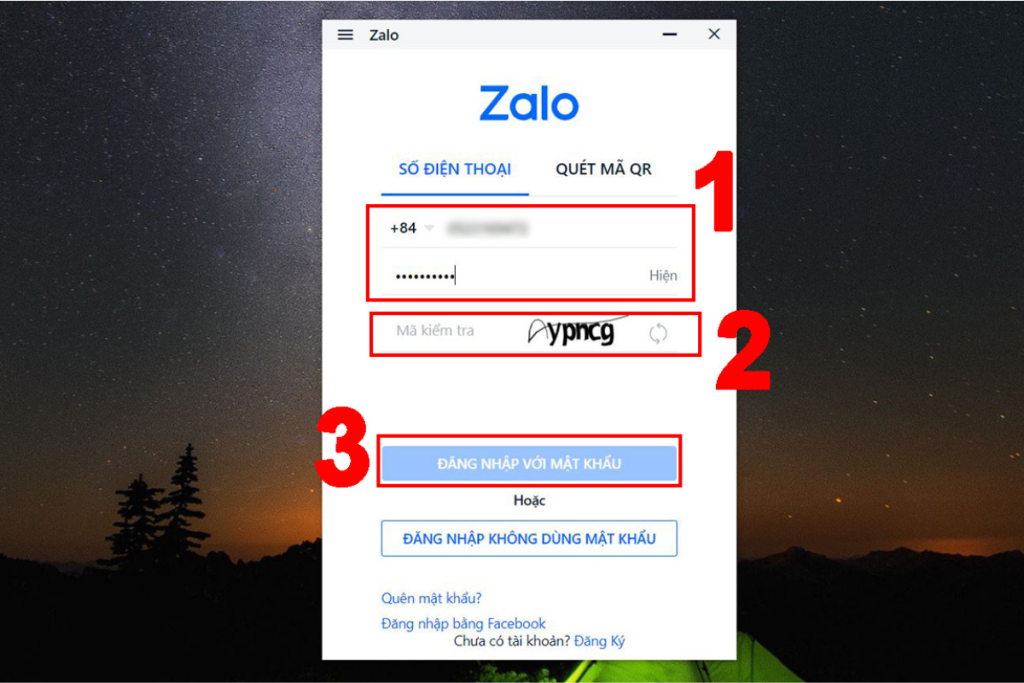 Đăng nhập vào tài khoản trên ứng dụng Zalo trên màn hình máy tính (Nguồn: Internet)
Đăng nhập vào tài khoản trên ứng dụng Zalo trên màn hình máy tính (Nguồn: Internet)- Bước 2: Khi đăng nhập tài khoản Zalo trên máy tính, hệ thống sẽ kích hoạt chế độ bảo mật và yêu cầu xác nhận tài khoản bằng cách chọn tên của 3 tài khoản Zalo mà bạn thường xuyên liên lạc. Cuối cùng, nhấn “Trả lời” để hệ thống xác nhận và hoàn tất quá trình đăng nhập.
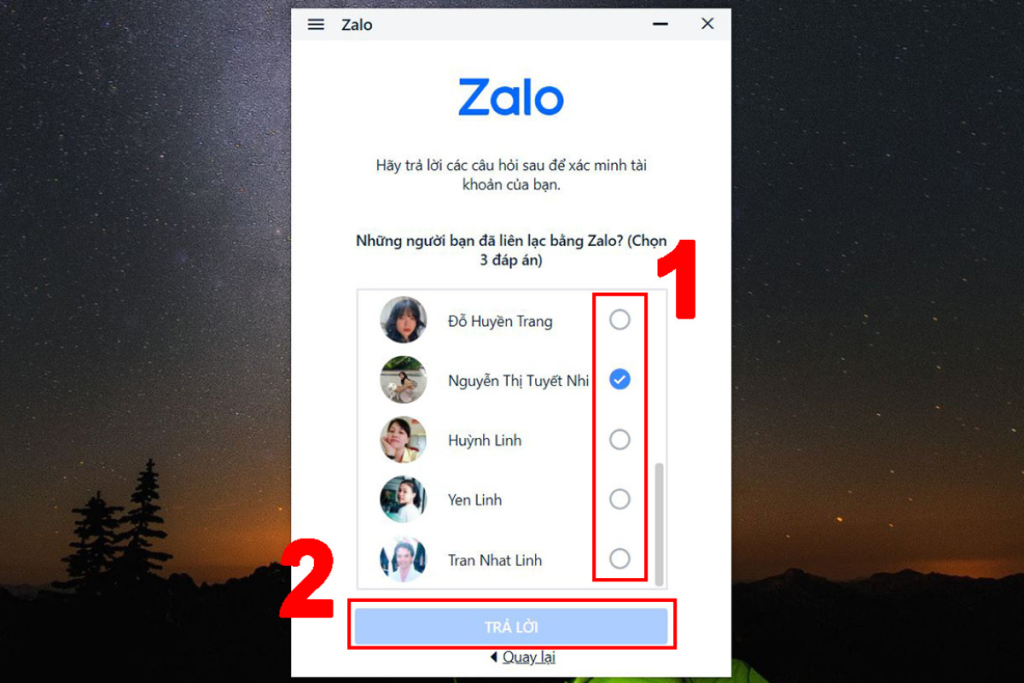 Xác nhận tài khoản theo yêu cầu của hệ thống (Nguồn: Internet)
Xác nhận tài khoản theo yêu cầu của hệ thống (Nguồn: Internet)Sử dụng máy tính B truy cập Zalo web - đăng nhập qua mã QR trên điện thoại
Sau khi hoàn tất việc đăng nhập tài khoản Zalo trên máy tính A, bạn tiếp tục sử dụng máy tính khác (máy tính B) để đăng nhập tài khoản của mình trên Zalo web.
- Bước 1: Trên giao diện làm việc chính của máy tính, mở trình duyệt web bất kỳ và truy cập trang chính thức của ứng dụng Zalo.
- Bước 2: Ở đây, bạn có thể lựa chọn giữa hai cách đăng nhập vào tài khoản Zalo cá nhân, có thể nhập số điện thoại hoặc quét mã QR thông qua điện thoại. Nếu chọn đăng nhập bằng số điện thoại, hãy nhập đúng số điện thoại đã đăng ký tài khoản và chọn “Đăng nhập với mật khẩu”.
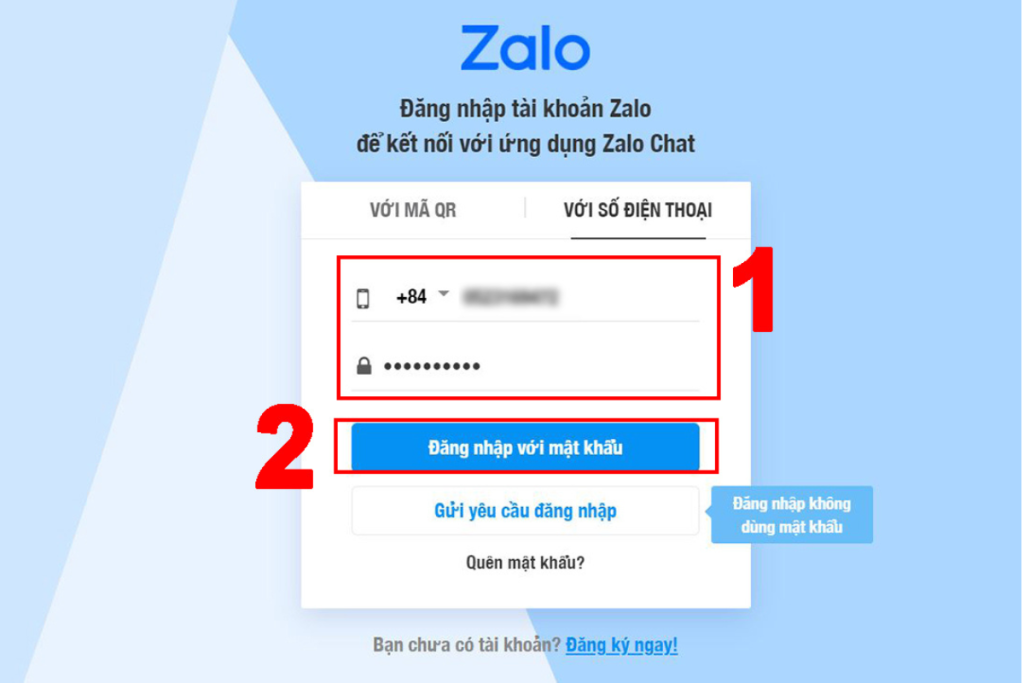 Đăng nhập vào tài khoản Zalo qua số điện thoại hoặc mã QR (Nguồn: Internet)
Đăng nhập vào tài khoản Zalo qua số điện thoại hoặc mã QR (Nguồn: Internet)- Bước 3: Hệ thống bảo mật cao của Zalo sẽ yêu cầu xác thực tài khoản bằng cách chọn hình ảnh liên quan đến chủ đề. Chọn đúng hình ảnh và nhấn “Xác thực” để hệ thống kiểm tra tài khoản và hoàn tất đăng nhập trên Zalo web cho bạn.
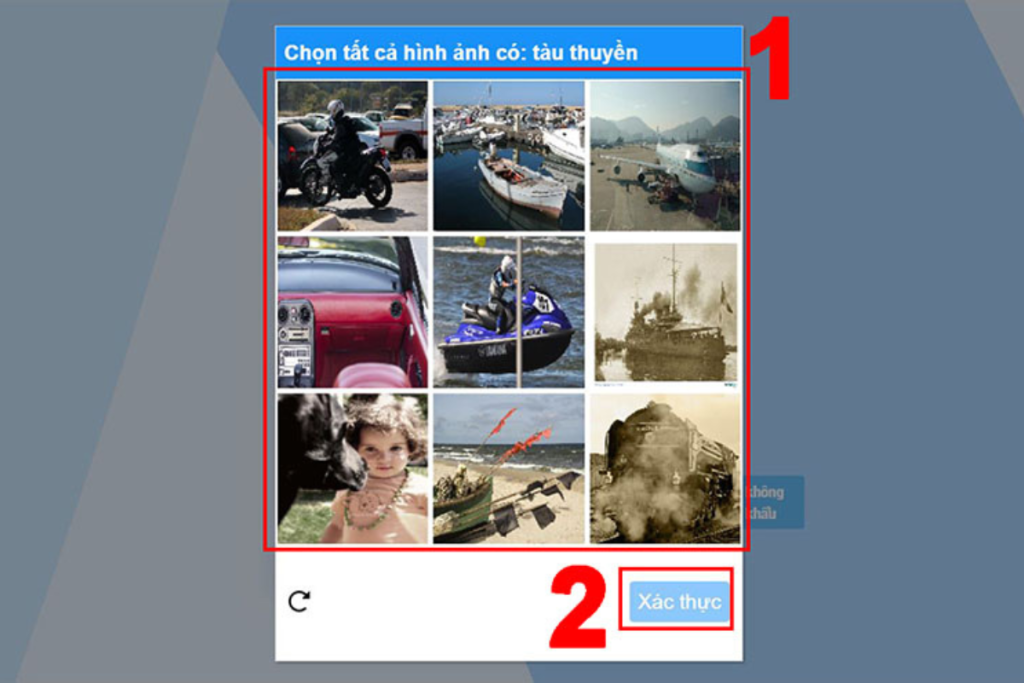 Xác thực tài khoản bằng cách chọn hình ảnh theo yêu cầu của hệ thống (Nguồn: Internet)
Xác thực tài khoản bằng cách chọn hình ảnh theo yêu cầu của hệ thống (Nguồn: Internet)Chú ý khi đăng nhập Zalo trên điện thoại khác
Dùng cách đăng nhập Zalo trên 2 điện thoại để sử dụng Zalo thuận tiện hơn trong công việc, không cần phải đăng xuất và đăng nhập nhiều lần. Để đảm bảo thông tin trao đổi trên Zalo được lưu trữ hiệu quả khi đăng nhập qua lại giữa các thiết bị, đồng bộ hóa tin nhắn, dữ liệu và hình ảnh trên Zalo là quan trọng.
Ứng dụng Zalo mặc định khi đăng nhập trên một thiết bị rồi chuyển sang thiết bị khác sẽ làm mới toàn bộ dữ liệu. Để đồng bộ tin nhắn trên thiết bị mới, bạn cần thực hiện đồng bộ hóa tin nhắn từ thiết bị cũ, mang lại những lợi ích như:
- Giữ lại tin nhắn, hình ảnh và tệp dữ liệu khi đăng nhập tài khoản trên nhiều thiết bị.
- Ngăn chặn mất mát dữ liệu quan trọng do sự cố hoặc hỏng hóc của điện thoại.
- Bước 1: Đầu tiên, hãy bảo vệ dữ liệu trên chiếc điện thoại cũ bằng cách đăng nhập vào tài khoản Zalo. Chọn biểu tượng người ở góc phải màn hình để truy cập mục Cá nhân. Tiếp theo, nhấn vào biểu tượng bánh răng ở góc phải trên để chuyển đến mục “Cài đặt”.
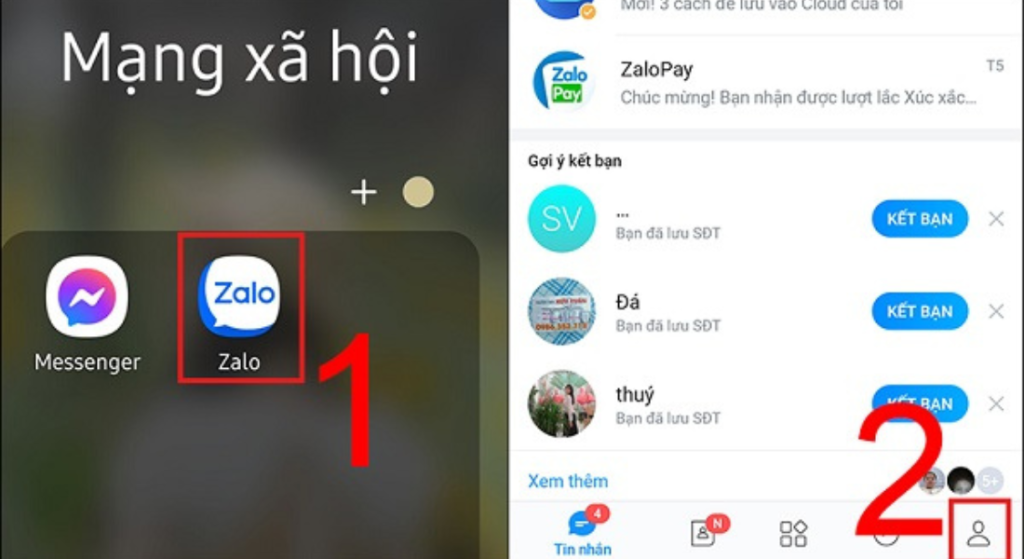 Đăng nhập vào tài khoản Zalo và mở mục Cài đặt (Nguồn: Internet)
Đăng nhập vào tài khoản Zalo và mở mục Cài đặt (Nguồn: Internet)- Bước 2: Chọn mục “Sao lưu và khôi phục”. Sau đó, nhấn vào “Sao lưu trên cửa sổ này” để sử dụng tính năng Sao lưu của ứng dụng.
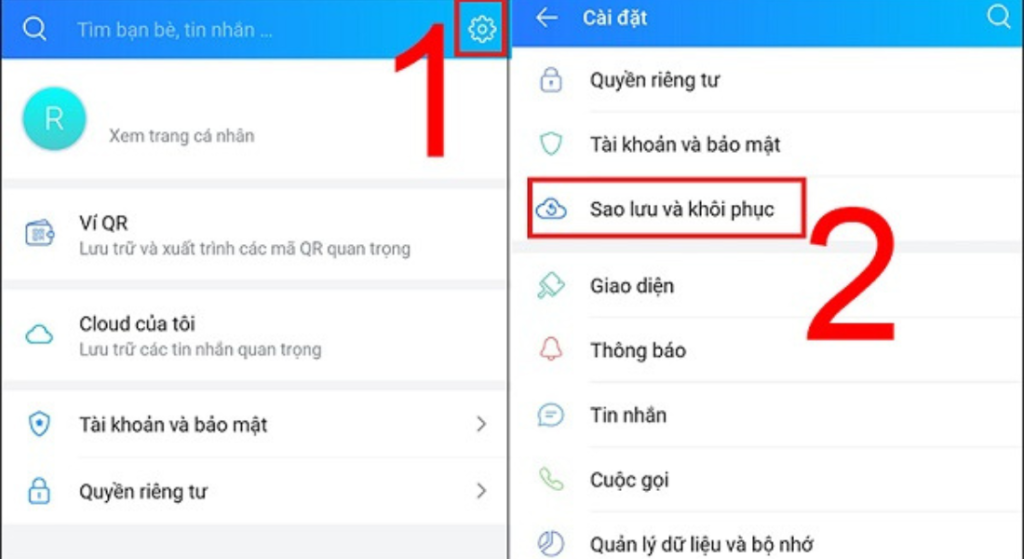 Chọn mục “Sao lưu và khôi phục” (Nguồn: Internet)
Chọn mục “Sao lưu và khôi phục” (Nguồn: Internet)- Bước 3: Trong trường hợp bạn muốn sao lưu hình ảnh và tin nhắn trên Google Drive, hãy nhấn “Tiếp tục” và chọn tài khoản Google Drive để sao lưu hình ảnh. Tiếp theo, bấm “Tiếp tục” và đợi quá trình sao lưu hoàn tất.
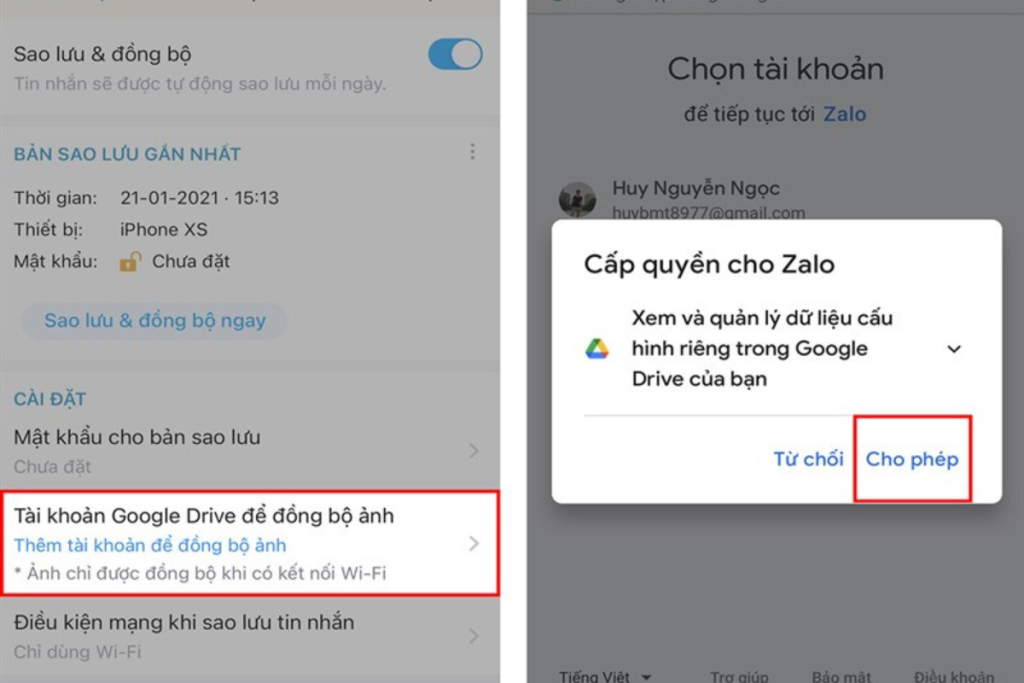 Chọn tài khoản Google Drive để sao lưu hình ảnh (Nguồn: Internet)
Chọn tài khoản Google Drive để sao lưu hình ảnh (Nguồn: Internet)- Bước 4: Đăng nhập tài khoản Zalo trên điện thoại mới. Khi đăng nhập xong, bạn sẽ nhận được thông báo “Khôi phục tin nhắn và ảnh cũ”. Nhấn “Khôi phục” để chuyển dữ liệu đến điện thoại mới.
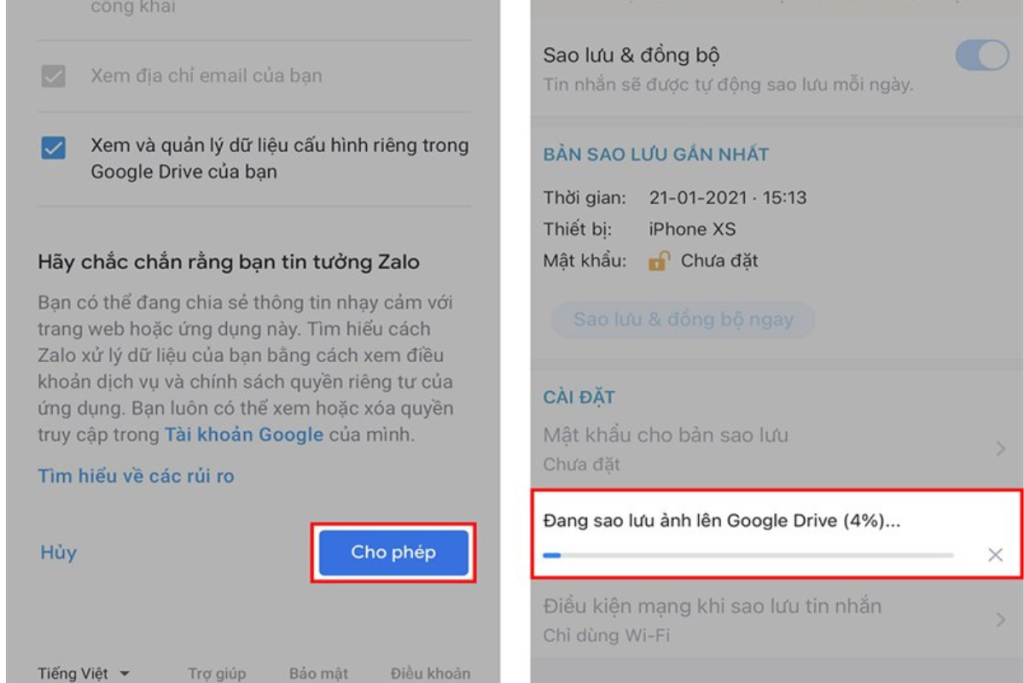 Nhấn “Cho phép” để chuyển dữ liệu đến điện thoại mới (Nguồn: Internet)
Nhấn “Cho phép” để chuyển dữ liệu đến điện thoại mới (Nguồn: Internet)Giải đáp thắc mắc khi đăng nhập Zalo trên 2 điện thoại cùng một lúc
Mặc dù cách đăng nhập Zalo trên 2 điện thoại đơn giản và tiện dụng, nhưng một số người dùng vẫn gặp phải những vấn đề sau đây trong quá trình thực hiện.
Truy cập chat.zalo.me nhưng hiện về Zalo app, CH Play, hoặc App Store phải làm thế nào?
Nếu khi truy cập 'chat.zalo.me' mà hệ thống hiển thị Zalo app, CH Play, hoặc App Store, có thể do bạn đang sử dụng điện thoại ở giao diện dành cho thiết bị di động. Hệ thống sẽ tự động chuyển hướng đến link tải ứng dụng Zalo. Để đăng nhập Zalo trên 2 điện thoại thành công, hãy chắc chắn chuyển đổi giao diện của điện thoại sang chế độ dành cho máy tính và thực hiện theo các bước hướng dẫn đã nêu ở trên.
Có thể đăng nhập Zalo trên cả điện thoại và máy tính cùng một lúc?
Việc đăng nhập Zalo trên cả điện thoại và máy tính là hoàn toàn khả thi nếu bạn linh hoạt và thành thạo trong việc sử dụng ứng dụng này trên cả nền tảng di động và web.
Bài viết đã hướng dẫn cách đăng nhập Zalo trên 2 điện thoại và 2 máy tính một cách đơn giản. Hy vọng bạn có thể áp dụng để tối ưu công việc của mình. Đừng quên theo dõi Mytour Blog để khám phá thêm nhiều mẹo hữu ích về các ứng dụng mạng xã hội khác!
Link nội dung: https://trungtamgiasuhanoi.edu.vn/cach-dang-nhap-zalo-tren-2-may-tinh-a6676.html