
Cách tạo trang bìa tùy chỉnh trong Microsoft Word
Trước khi tiến hành in tài liệu để tạo thành sổ hoàn chỉnh, thao tác thiết kế trang bìa là bước quan trọng. Một trang bìa đầy đủ thông tin khái quát về nội dung tài liệu muốn trình bày là điều cần thiết, để người đọc có thể biết được. Bên cạnh đó, nếu trang bìa được thiết kế hấp dẫn, ấn tượng sẽ thu hút người đọc với nội dung tài liệu bên trong.
Trên công cụ soạn thảo Word có sẵn tính năng hỗ trợ người dùng tự thiết kế bìa trang Word. Bạn có thể sử dụng bìa cung cấp sẵn, hoặc tự thiết kế bìa mới. Bài viết dưới đây sẽ hướng dẫn bạn đọc cách tạo trang bìa tùy chỉnh trên Word. Chúng ta có thể áp dụng cách làm này để tạo bìa giáo án, bìa sổ theo dõi, sổ báo cáo tài chính,...
1. Sử dụng mẫu bìa có sẵn trên Word:
Word cung cấp tới người dùng rất nhiều loại bìa sổ có sẵn khác nhau. Tùy theo nhu cầu làm bìa giáo áo, bìa sổ báo cáo,… mà chúng ta lựa chọn bìa sổ có sẵn phù hợp.
Bước 1:
Tại giao diện trên Word, nhấp chuột vào tab Insert rồi chọn tiếp Cover Page. Xuất hiện danh sách các bìa có sẵn, chúng ta click chọn bìa sách muốn sử dụng.
Bước 2:
Xuất hiện giao diện của trang bìa. Việc tiếp theo đó là bạn sẽ click chuột vào từng tiêu đề để nhập nội dung bìa sổ trên Word.
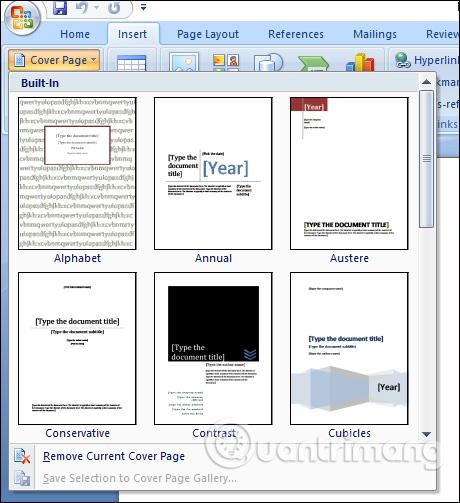
Ngoài ra, Word cũng hỗ trợ người dùng đặt trang bìa ở vị trí tùy chọn, không cần mặc định ở đầu trang. Nhập chuột tại vị trí muốn chèn trang bìa. Sau đó nhấp vào mục Cover Page, rồi click chuột phải vào trang bìa muốn chọn và nhấn Insert at Current Document Position.
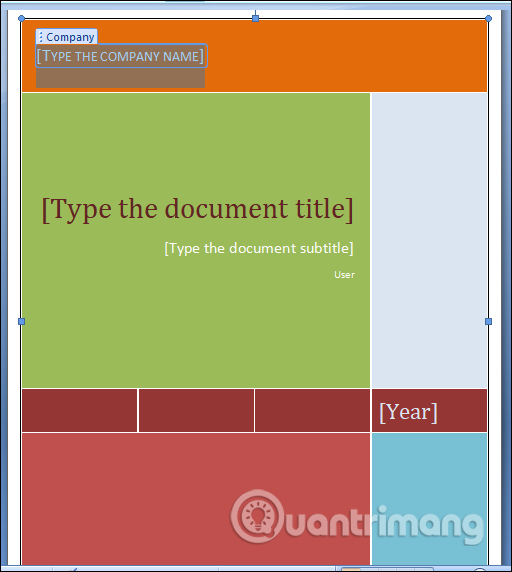
Bước 3:
Nếu bạn không muốn sử dụng bìa này và muốn đổi bìa khác, cũng click vào Insert chọn Cover Page rồi chọn Remove Current Cover Page.
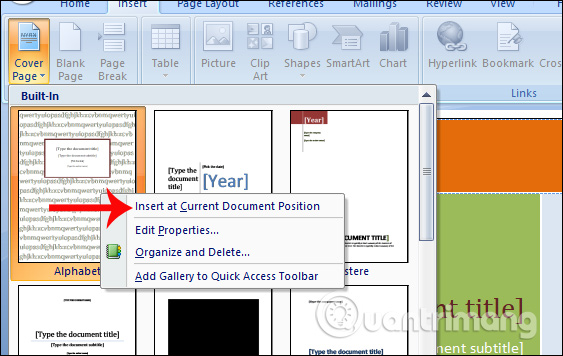
2. Tự thiết kế trang bìa sổ trên Word:
Nếu người dùng muốn sử dụng bìa sổ khác để phục vụ riêng cho mục đích của mình, trên Word cũng hỗ trợ chúng ta tự thiết kế bìa sổ.
Bước 1:
Trước hết cũng tại tab Insert, chúng ta nhấp vào Quick Parts rồi chọn tiếp Document Property.
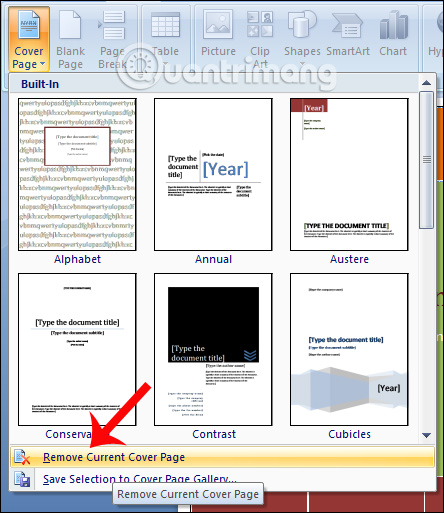
Bước 2:
Sau đó người dùng sẽ thấy xuất hiện danh sách các tiêu đề để bạn có thể lựa chọn thiết kế cho bìa sổ của mình. Người dùng sẽ click chọn vào nội dung muốn sử dụng cho bìa sổ.
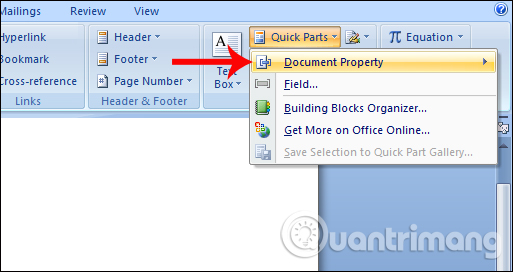
Bạn lần lượt thêm các tiêu đề nội dung cho trang bìa sổ đang thiết kế. Sau đó có thể tiến hành định dạng cho nội dung như font chữ, cỡ chữ, màu chữ hoặc tạo kiểu cho chữ.

Bước 3:
Sau khi nhập xong những nội dung cần thiết, để lưu lại sử dụng cho lần sau, bạn bôi đen toàn bộ trang bìa vừa tạo rồi nhấn Insert > Cover Page > Save Selection….
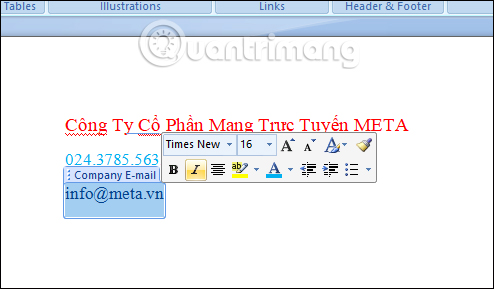
Bước 4:
Xuất hiện hộp thoại Create New Building Block. Tại đây, bạn nhập tên cho trang bìa tại mục Name và nhấn OK ở bên dưới để lưu lại bìa thiết kế này.
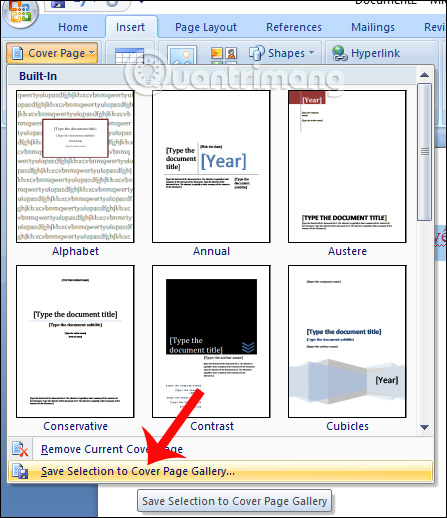
Như vậy khi người dùng truy cập vào mục Cover Page và kéo xuống phần General sẽ thấy trang bìa mình tạo xuất hiện tại đó. Chúng ta có thể sử dụng bìa này cho những lần làm việc sau này.
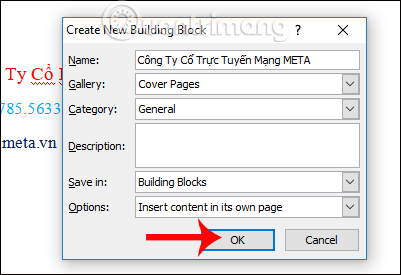
Như vậy với 2 cách tạo trang bìa khác nhau trên Word, người dùng có thể lựa chọn bìa có sẵn hoặc tự tạo bìa sổ cho mục đích riêng như bìa luận văn tốt nghiệp, bìa báo cáo tài chính,… Sau khi tự tạo bìa xong, bạn nên lưu lại để sử dụng cho những lần sau này.
Nếu thấy việc tự tạo bìa Word quá khó, bạn có thể tham khảo mẫu bìa Word mà Quantrimang.com đã tổng hợp sẵn nhé.
Chúc các bạn thực hiện thành công!
Link nội dung: https://trungtamgiasuhanoi.edu.vn/cach-chen-trang-bia-trong-word-2010-a46611.html