
Cách đánh số trang trong Word đơn giản, nhanh chóng
Đánh số trang là một phần quan trọng trong quá trình xây dựng các tài liệu trên Microsoft Word 2010, 2013, 2016, 2019, đặc biệt là khi bạn làm việc với các tài liệu dài như báo cáo, luận văn hay tài liệu nghiên cứu. Nắm vững những cách đánh số trang trong Word không chỉ giúp bạn tổ chức thông tin một cách hiệu quả mà còn tăng tính chuyên nghiệp cho tài liệu của mình.
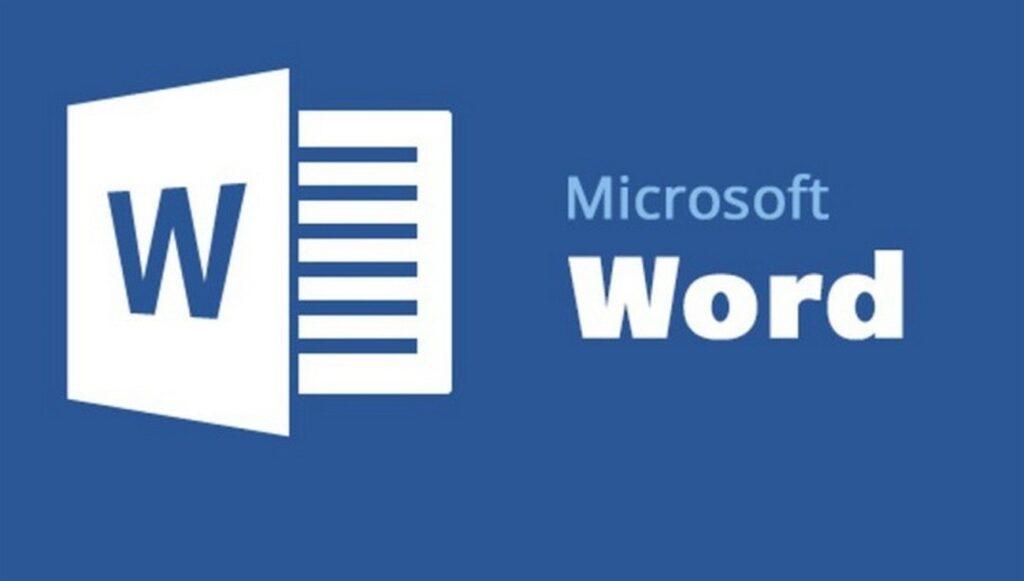
“Chức năng đánh số trang trong Word giúp dễ dàng sắp xếp nội dung và tìm kiếm các trang cụ thể.”
Cách đánh số trang trong Word từ trang đầu tiên
Đây là cách đơn giản nhất và nhanh nhất để đánh số trang, đặc biệt phù hợp với các tài liệu không có phần bìa hoặc các mục lục phức tạp.
- Chọn tab Insert trên thanh công cụ.
- Trong nhóm Header & Footer, chọn Page Number.
- Bạn sẽ thấy nhiều tùy chọn cho vị trí số trang: Top of Page (Đầu trang), Bottom of Page (Cuối trang), Page Margins (Lề trang) và Current Position (Vị trí hiện tại).
- Chọn vị trí mà bạn muốn số trang xuất hiện. Ví dụ, nếu bạn chọn Bottom of Page, bạn sẽ thấy nhiều kiểu mẫu khác nhau như số trang căn giữa, căn phải, căn trái.
- Sau khi chọn mẫu, Word sẽ tự động thêm số trang vào tất cả các trang trong tài liệu của bạn. Bạn có thể tùy chỉnh thêm kiểu dáng và định dạng của số trang bằng cách nhấp vào Header hoặc Footer để chỉnh sửa.
Để tạo sự nhất quán, hãy chọn một kiểu đánh số trang duy nhất cho toàn bộ tài liệu của bạn.
Bỏ đánh số trang cho trang đầu tiên
Nếu không muốn đánh số cho trang mở đầu, bạn có thể sử dụng phương pháp này để loại bỏ trang đầu tiên mà không làm thay đổi các trang khác.
- Chọn tab Insert -> Header & Footer -> Page Number.
- Sau khi chọn kiểu số trang mong muốn, quay lại tab Header & Footer.
- Chọn Different First Page để bỏ đánh số trang trên trang đầu tiên.
- Nhấp vào Close Header and Footer để lưu thay đổi.
Để đảm bảo không làm mất số trang ở các phần khác, bạn chỉ cần thực hiện bước này cho phần đầu tiên của tài liệu.
Cách đánh số trang trong Word bắt đầu từ một trang bất kỳ
Nếu tài liệu của bạn có trang bìa và phần mở đầu/phần mục lục mà bạn không muốn đánh số và bạn muốn bắt đầu đánh số từ một trang cụ thể, phương pháp này là lựa chọn lý tưởng dành cho tài liệu của bạn.
- Đặt con trỏ chuột vào đầu trang mà bạn muốn bắt đầu đánh số.
- Chọn tab Layout hoặc Page Layout (tùy phiên bản Word).
- Trong nhóm Page Setup à chọn Breaks à Next Page dưới mục Section Breaks để tạo một phần mới cho tài liệu của bạn từ trang đó trở đi.
- Đặt con trỏ ở phần đầu của trang mới (sau Section Break).
- Chọn tab Insert, sau đó chọn Page Number và chọn vị trí cũng như kiểu số trang mong muốn.
- Để số trang bắt đầu từ một số cụ thể, chọn Format Page Numbers trong menu Page Number.
- Trong cửa sổ Page Number Format, chọn Start at và nhập số trang bạn muốn bắt đầu (thường là 1).
Để giữ cho số trang không bị ảnh hưởng bởi các phần trước đó, hãy đảm bảo bạn đã bỏ chọn Link to Previous trong phần Header & Footer Tools.
Cách đánh số trang trong Word bằng số La Mã hoặc kết hợp nhiều định dạng
Đối với các tài liệu phức tạp, việc phân chia và thiết lập số trang cho từng phần giúp bạn dễ dàng theo dõi và quản lý tài liệu của mình. Cách đánh số trang trong Word này mang đến sự linh hoạt trong việc tùy chỉnh định dạng số trang khi tài liệu của bạn cần sử dụng các kiểu số trang khác nhau cho các phần khác nhau (chẳng hạn như mục lục dùng số La Mã và nội dung chính dùng số thường).
- Tạo Section Breaks để chia tài liệu thành các phần khác nhau:
- Đặt con trỏ chuột tại vị trí bạn muốn chia phần mới.
- Chọn tab Layout àBreaks à Next Page dưới mục Section Breaks.
- Đặt con trỏ vào Header hoặc Footer của phần mà bạn muốn thiết lập kiểu số trang khác.
- Chọn Page Number và Format Page Numbers.
- Trong cửa sổ Page Number Format, chọn kiểu số trang mong muốn (Số La Mã cho mục lục, số thường cho nội dung chính).
- Để điều chỉnh số trang cho từng phần, sử dụng Start at để bắt đầu từ số mong muốn.
Để số trang của các phần không bị ảnh hưởng lẫn nhau, luôn bỏ chọn Link to Previous khi bạn thiết lập định dạng số trang cho từng phần riêng biệt.
Cách đánh số trang trong Word xen kẽ (lề trái/lề phải)
Cách làm này giúp bạn tăng tính thuận tiện và chuyên nghiệp khi in tài liệu hai mặt và muốn số trang luôn nằm ở lề ngoài của mỗi trang.
- Chọn tab Insert à Page Number.
- Chọn Page Margins và chọn kiểu số trang ở lề trái hoặc lề phải tùy theo yêu cầu.
- Để đảm bảo số trang nằm ở lề ngoài của mỗi trang khi in hai mặt, chọn Different Odd & Even Pages trong tab Design.
Đừng quên xem trước tài liệu của bạn trong chế độ in để chắc chắn số trang được đặt đúng cách.
Cách đánh số trang trong Word với các tài liệu phức tạp
Khi tài liệu của bạn có cấu trúc phức tạp với nhiều phần khác nhau, bạn cần thiết lập số trang cho từng phần theo cách riêng biệt để đảm bảo sự rõ ràng và dễ tra cứu.
- Phân chia tài liệu thành các phần với Section Breaks theo cấu trúc của tài liệu.
- Đặt con trỏ vào Header hoặc Footer của mỗi phần và thiết lập số trang cho từng phần theo các bước đã hướng dẫn ở các phần trước.
Và đừng quên, để các phần không ảnh hưởng lẫn nhau, luôn bỏ chọn Link to Previous khi chỉnh sửa Header hoặc Footer.
Tùy chỉnh kiểu số trang với các tùy chọn nâng cao
Nếu bạn muốn thêm văn bản hoặc tùy chỉnh kiểu số trang để phù hợp với thiết kế của tài liệu, ví dụ như thêm “Page 1 of 10”, đây sẽ là phương pháp linh hoạt nhất dành cho bạn.
- Chọn tab Insert à Page Number và chọn kiểu số trang mong muốn.
- Sau khi chọn vị trí số trang, quay lại tab Header & Footer và chọn Edit Header hoặc Edit Footer.
- Bạn có thể thêm văn bản trước hoặc sau số trang, ví dụ: “Page X of Y”.
- Để tùy chỉnh kiểu số, cỡ chữ, màu sắc hoặc định dạng khác, sử dụng công cụ chỉnh sửa trong tab Design.
Để tạo sự đồng nhất và tránh nhầm lẫn, hãy áp dụng các tùy chỉnh trên cho toàn bộ tài liệu của mình.
Cách bỏ đánh số trang
Để hủy bỏ việc đánh số trang, bạn có thể làm theo các bước sau:
- Chọn Insert à chọn Page Number.
- Tùy theo việc bạn đang đánh số tại Footer hay Header mà bấm vào mục tương ứng à Chọn Remove Header/Footer để loại bỏ đánh số trang.
Cách đánh số trang trong Word 2010, 2013, 2016, 2019 không chỉ là một phần của quá trình hoàn thiện các tài liệu, mà còn là một yếu tố quan trọng giúp tài liệu của bạn trở nên chuyên nghiệp và dễ tra cứu hơn. Từ cách đánh số trang cơ bản đến các tùy chọn nâng cao, mỗi phương pháp đều có những ưu điểm riêng, phù hợp với các nhu cầu khác nhau. Hy vọng rằng những hướng dẫn chi tiết vừa rồi có thể giúp bạn dễ dàng áp dụng cho các tài liệu của mình và ghi điểm tuyệt đối với người đọc.
Trang Đoàn
Link nội dung: https://trungtamgiasuhanoi.edu.vn/cach-danh-so-trang-cho-word-a46581.html