
Bật mí 3 cách nhập văn bản bằng giọng nói trên Word cực tiện lợi
Bật mí 3 cách nhập văn bản bằng giọng nói trên Word cực tiện lợi
Khi thao tác với công cụ soạn thảo, việc nhập văn bản bằng giọng nói trên Word sẽ giúp bạn tiết kiệm được thời gian hơn, bạn cũng sẽ hoàn thành công việc nhanh chóng. Đồng thời nếu thao tác đánh máy không kịp để bạn ghi lại ý tưởng của mình thì việc nhập văn bản bằng giọng nói sẽ giúp bạn kịp ghi lại ý tưởng nhanh hơn. Trong bài viết này Mega sẽ hướng dẫn đến bạn 3 cách nhập văn bản bằng giọng nói trên Word tiện lợi, cùng theo dõi nhé!

Bật mí 3 cách nhập văn bản bằng giọng nói trên Word cực tiện lợi
I. Cách nhập văn bản bằng giọng nói trên Word với Dictate
Để nhập văn bản bằng giọng nói trên Word, bạn thực hiện như sau:
Bước 1: Đầu tiên, bạn cần mở tài liệu cần nhập. Sau đó, nhấn vào tab Home trên thanh công cụ Word. Ở giao diện hiện ra, bạn sẽ thấy một biểu tượng hình micro Dictate màu xanh nằm ở góc bên phải.
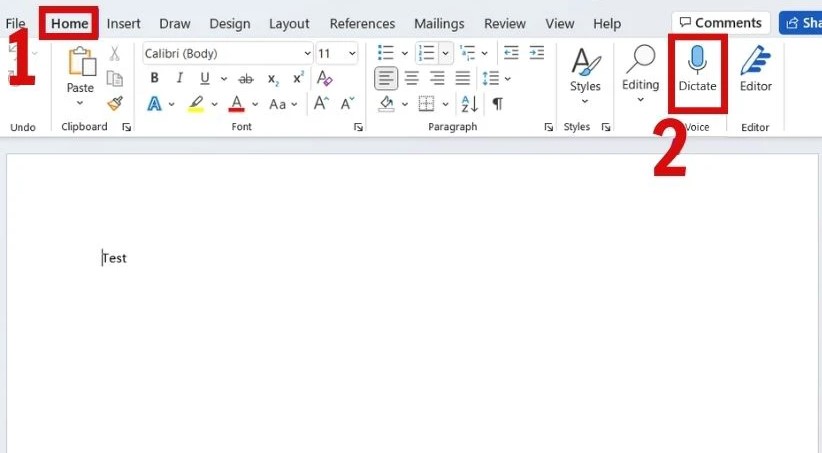
Nhấn vào Home và kích vào biểu tượng hình micro Dictate
Bước 2: Trước khi tiến hành ghi giọng nói, bạn có thể đổi ngôn ngữ cần nhập. Bằng cách nhấn vào biểu tượng bánh răng nằm bên cạnh Micro. Nếu không có ngôn ngữ cần tìm, bạn có thể tải để sử dụng.
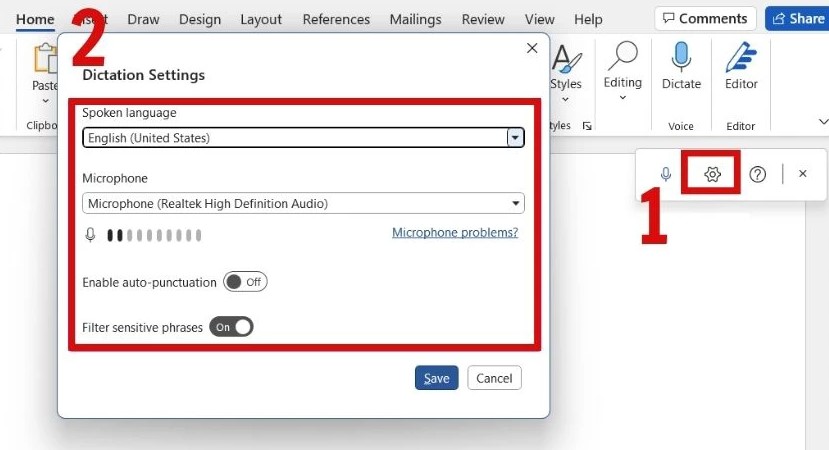
Lựa chọn ngôn ngữ bạn muốn nhập
Bước 3: Khi đã thiết lập xong, bạn nhấn vào hình Micro xanh và chờ trong giây lát. Khi Micro chuyển sang màu đỏ, lúc này bạn đã có thể bắt đầu nói.
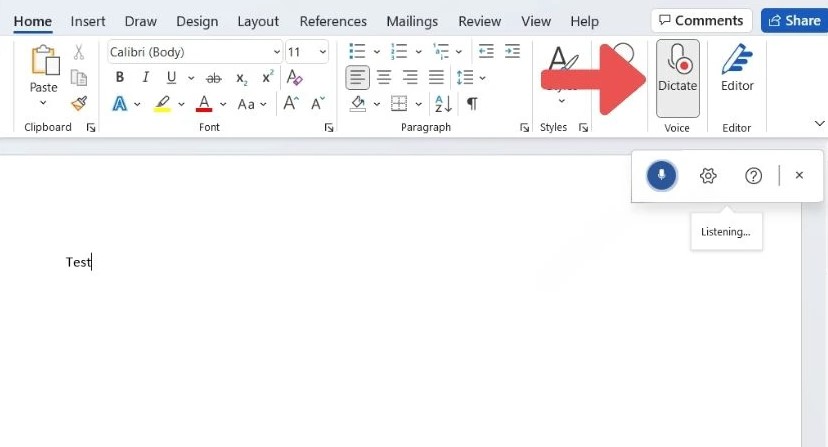
Khi micro chuyển sang màu đỏ bạn hãy bắt đầu nói
Bước 4: Hãy đọc hết văn bản bạn muốn nhập. Nếu bạn nói sai hoặc Dictate ghi sai, bạn chỉ cần di chuyển con trỏ chuột vào từ muốn xóa và sửa lại. Khi kết thúc, bạn chỉ cần nhấn vào Micro lại một lần nữa để tắt chế độ ghi.
Lưu ý: Nếu bạn không thể tìm ra Dictate thì có thể thay thế bằng tổ hợp phím Windows + H.
II. Cách nhập văn bản bằng giọng nói trong Word với Google Docs
Bạn cũng có thể sử dụng Google Docs để nhập văn bản bằng giọng nói, thực hiện theo các bước sau:
Bước 1: Truy cập Google Docs và mở file bạn đang muốn soạn văn bản. Tiếp đến, bạn nhấn vào Công cụ (Tool) và di chuột xuống dưới để chọn Nhập liệu bằng giọng nói (Voice typing).
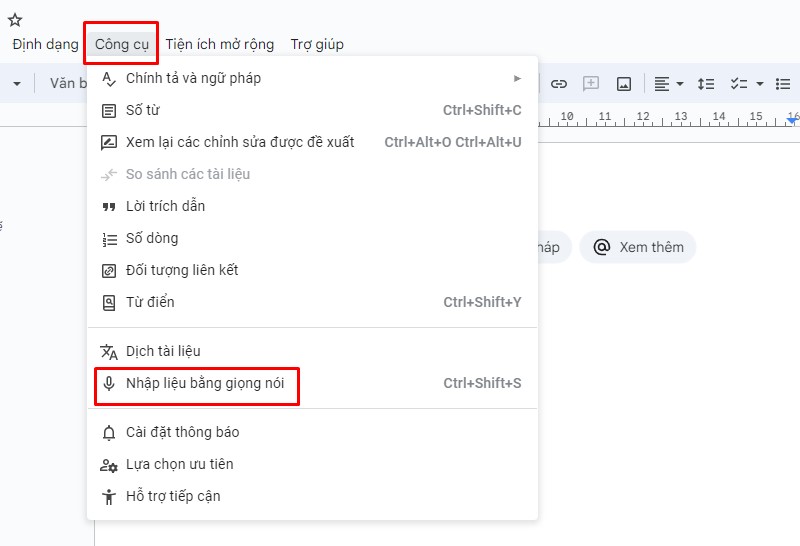
Nhấn vào Công cụ và chọn Nhập liệu bằng giọng nói
Bước 2: Sau đó Google Docs sẽ gửi thông báo cho bạn về việc cho phép cấp quyền sử dụng micro cho Google Docs hay không. Nhấn chọn Cho phép để quá trình ghi được bắt đầu.
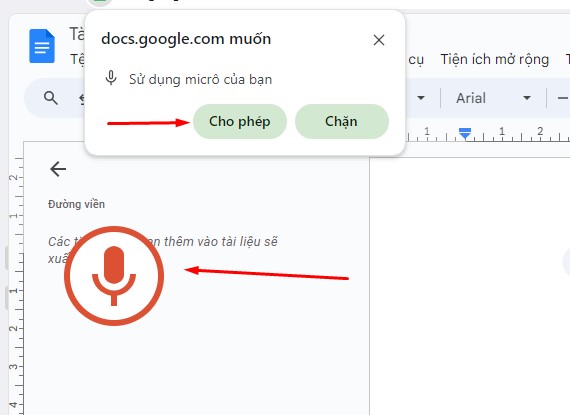
Nhấn Cho phép
Bước 3: Sau khi chọn, biểu tượng Micro màu xám sẽ hiện lên màn hình, bạn hãy nhấn và đợi cho đến khi micro chuyển sang đỏ.
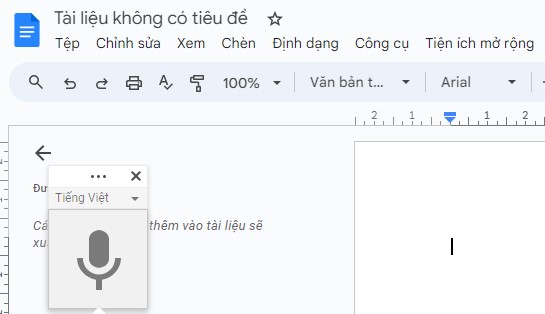
Nhấn vào biểu tượng micro
Bước 4: Tiến hành đọc tài liệu, Google Docs sẽ chuyển giọng nói của bạn thành văn bản và lưu trữ trên màn hình. Khi muốn dừng, chỉ cần bấm vào Micro một lần nữa để hoàn tất thao tác nhập văn bản bằng giọng nói.
III. Cách nhập văn bản bằng giọng nói với Google Dịch
Google Dịch cũng cho phép người dùng nhập văn bản bằng giọng nói, cách thực hiện khá dễ chỉ với các bước sau:
Bước 1: Đầu tiên, bạn mở trình duyệt và truy cập đến trang chính của Google Dịch.
Bước 2: Tương tự như với GoogleDocs, bạn cũng cần cấp quyền sử dụng micro cho Google Dịch. Tiếp sau đó, bạn tìm đến biểu tượng micro nằm ở góc bên trái của hộp thoại nhập văn bản.
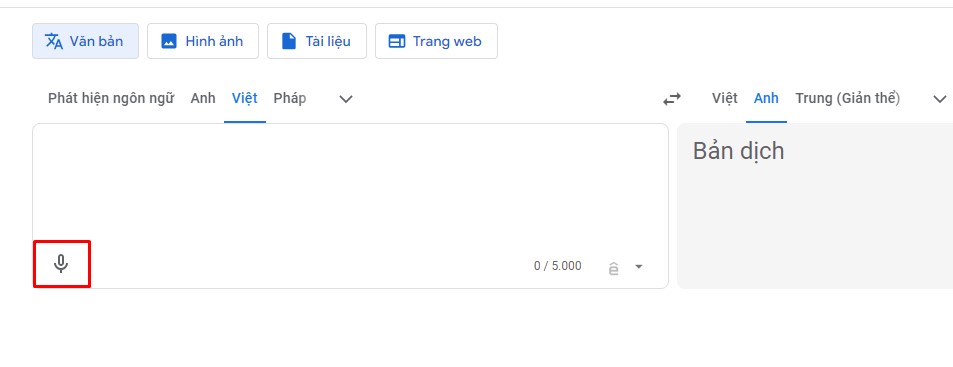
Nhấn vào biểu tượng micro nằm ở góc bên trái
Bước 3: Micro chuyển sang chấm tròn màu xanh trong giây lát. Giờ đây, bạn có thể thực hiện nhập văn bản muốn chuyển thành giọng nói trên Google dịch. Phần mềm sẽ tự động nhận diện, phát hiện ngôn ngữ bạn vừa nhập.
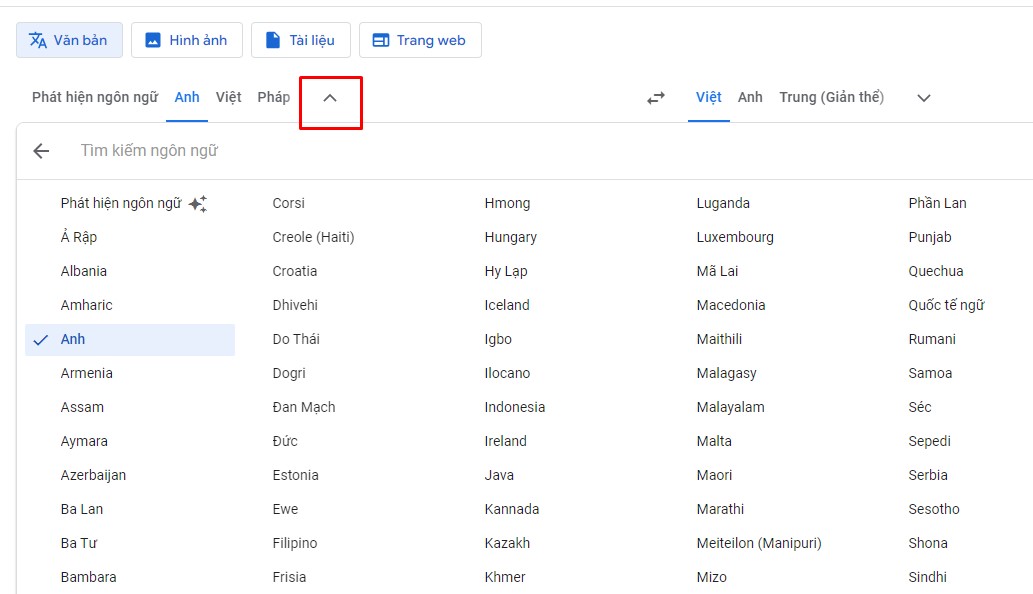
Bạn có thể chọn ngôn ngữ mình muốn để nhập
Bước 4: Nếu muốn dừng thao tác nhập văn bản bằng giọng nói trên Word, bạn chỉ cần chọn micro một lần nữa để tắt quá trình thu âm là hoàn tất.
Hy vọng với chia sẻ cách nhập văn bản bằng giọng nói trên word ở trên từ Mega có thể giúp bạn dễ dàng thực hiện thao tác này! Đừng quên truy cập website mega.com.vn để cập nhật nhanh chóng các bài viết thủ thuật mới nhất nhé!
Xem thêm >>>
Bật mí cách sắp xếp tên theo ABC trong Word chưa đến 10 giây
Cách tạo header and footer trong Word chỉ với vài thao tác
Hướng dẫn khắc phục trang word đột nhiên trở thành màu đen
copyright © mega.com.vn
Link nội dung: https://trungtamgiasuhanoi.edu.vn/cach-bat-micro-trong-word-a42627.html