
Hướng dẫn cách vẽ biểu đồ trong Word đơn giản, chuyên nghiệp
Bạn đang tìm cách vẽ biểu đồ trong Word trên điện thoại, Macbook đơn giản, nhanh chóng? Biết cách vẽ biểu đồ cột, tròn trong Word sẽ giúp bạn xử lý các công việc, bài tập chuyên nghiệp. Nếu chưa biết cách làm, đừng lo vì bài viết sẽ hướng dẫn cách vẽ biểu đồ trong Word chi tiết nhất. Cùng theo dõi để biết thêm chi tiết nhé!
Các loại biểu đồ thường gặp trong Word
Biết cách vẽ biểu đồ trong Word trên điện thoại hay máy tính rất quan trọng. Đây là yếu tố giúp bạn có thể trình bày và phân tích dữ liệu một cách cụ thể. Tuy nhiên, có rất nhiều loại biểu đồ có trong Word và bạn cần phải biết rõ cách sử dụng. Từ đó giúp chọn biểu đồ truyền đạt thông tin chính xác và hiệu quả.
Sau đây chúng tôi sẽ giới thiệu đặc điểm của các biểu đồ có trong Word:
- Column Chart - Biểu đồ cột: Là biểu đồ giúp hiển thị dữ liệu thay đổi theo thời gian hoặc so sánh giữa các mục với nhau.
- Pie Chart - Biểu đồ tròn: Đây là dạng biểu đồ biểu thị tỷ lệ phần trăm của các dữ liệu khác nhau.
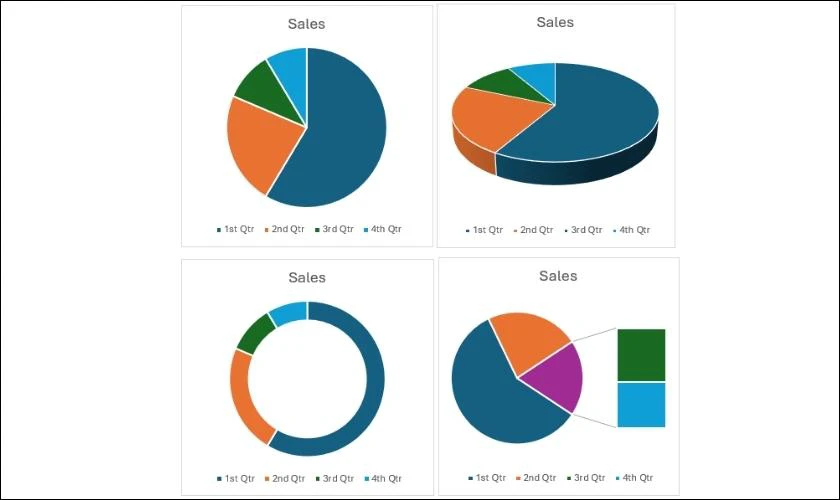
- Line Chart - Biểu đồ đường: Cách vẽ biểu đồ trong Word bằng Line Chart dùng để thể hiện sự biến đổi hoặc xu hướng theo thời gian.
- Bar Chart - Biểu đồ cột ngang: Biểu đồ này tương tự như biểu đồ cột nhưng thay vì đứng thì các cột nằm ngang.
- Area Chart - Biểu đồ vùng: Biểu đồ trong Word này thể hiện sự thay đổi của dữ liệu theo thời gian.
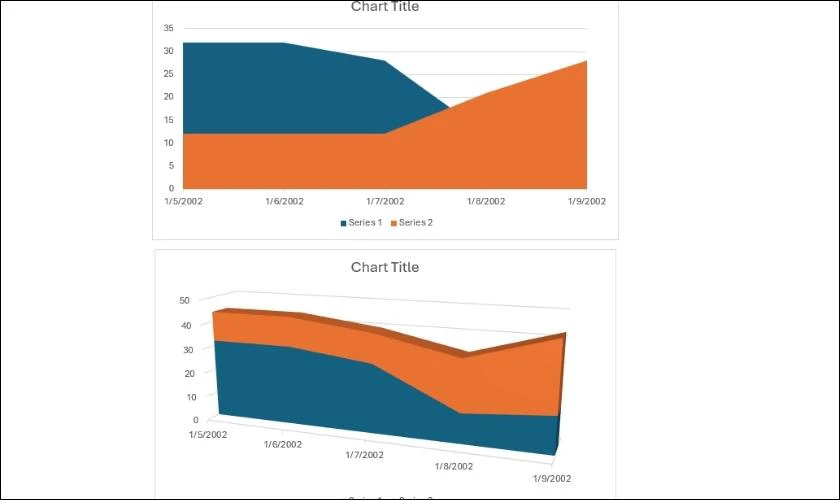
- Scatter Chart - Biểu đồ phân tán: Biểu đồ phân tán được sử dụng để so sánh giá trị của một cặp dữ liệu.
- Radar Chart - Biểu đồ mạng nhện: Dùng để hiển thị dữ liệu đa biến, giúp đánh giá những điểm mạnh và yếu.
- Surface Chart - Biểu đồ bề mặt: Biểu đồ bề mặt dùng để kết hợp tập hợp dữ liệu và dùng màu sắc biểu thị các khu vực có cùng giá trị.
Chọn biểu đồ phù hợp rất cần thiết để bạn thực hiện cách vẽ biểu đồ trong Word hiệu quả. Từ đó sẽ giúp bạn làm báo cáo, phân tích tỷ lệ, bài tập… chuyên nghiệp và ấn tượng nhất.
Biết cách vẽ biểu đồ trong Word sẽ giúp bạn tiết kiệm thời gian và dễ dàng thực hiện. Vì vậy, chúng tôi sẽ hướng dẫn cách vẽ biểu đồ từ bảng số liệu trong Word đầy đủ, chi tiết ngay phía dưới. Cùng theo dõi nhé!
Cách vẽ biểu đồ 1 và 2 cột trong Word 2010, 2016, 2019
Biểu đồ 1 và 2 cột thường được sử dụng nhiều trong làm việc, học tập và giúp trình bày bài ấn tượng hơn. Vì thế bài viết sẽ hướng dẫn cách vẽ biểu đồ cột từ bảng số liệu trong Word ngay sau đây.
Hướng dẫn nhanh:
Bước 1: Đặt con trỏ vào trí phù hợp, ấn mục Insert và chọn Chart.
Bước 2: Chọn Column và click vào biểu đồ cột bạn cần, nhấn OK.
Bước 3: Để chuyển biểu đồ thành 1 cột hoặc 2 cột làm theo sau:
- 1 cột: Bôi đen 2 cột trong bảng Excel, click chuột phải chọn Delete và bấm vào Table Column.
- 2 cột: Bôi đen 1 cột tùy thích, cũng nhấn chuột phải chọn Delete và chọn tiếp Table Column.
Hướng dẫn chi tiết:
Bước 1: Bạn đặt con trỏ vào vị trí trên file Word mà bạn muốn tạo biểu đồ cột. Tiếp theo ấn vào mục Insert và chọn Chart.
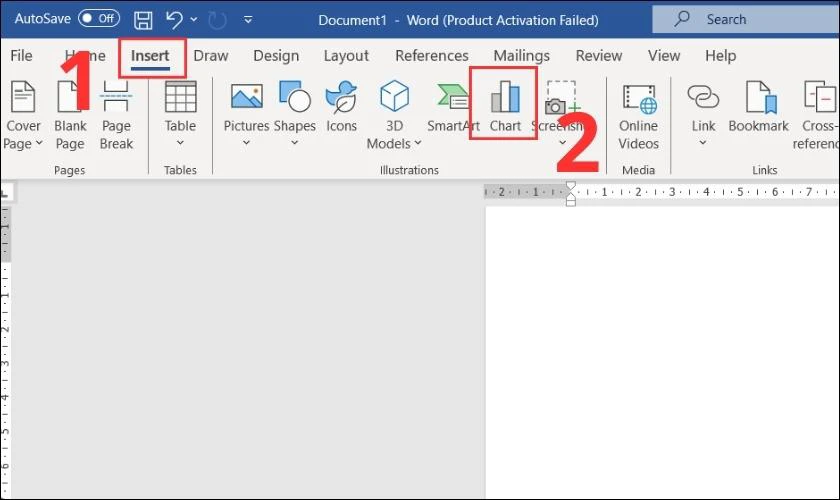
Bước 2: Cửa sổ chart xuất hiện, bạn chọn Column (cột) và click chuột vào biểu đồ cột mà bạn cần vẽ. Kế tiếp nhấn OK.
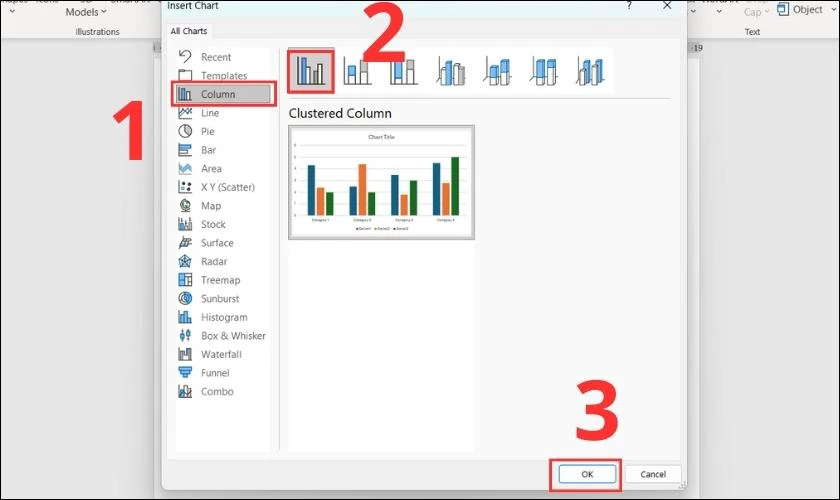
Bước 3: Khi này biểu đồ bạn chọn sẽ hiện ra tại vị trí bạn đặt con trỏ chuột cùng bảng Excel. Để chuyển biểu đồ thành 1 cột và 2 cột bạn làm như sau:
- Biểu đồ 1 cột: Bạn bôi đen 2 cột trong Excel, click chuột phải chọn Delete và nhấn tiếp Table Column.
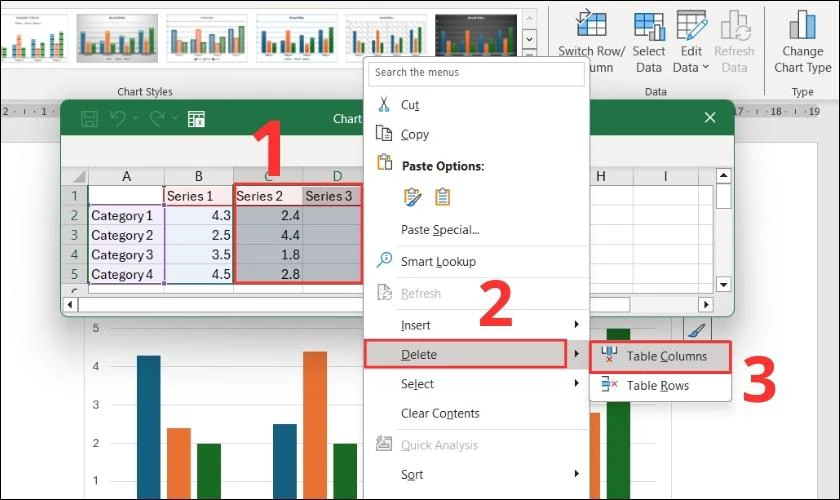
- Biểu đồ 2 cột: Bạn chỉ bôi đen 1 cột tùy chọn trong Excel, cũng nhấn chuột phải chọn Delete và chọn tiếp Table Column.
Bước 4: Sau đó, bạn nhập dữ liệu phù hợp vào và số liệu trên biểu đồ cột sẽ thay đổi theo.
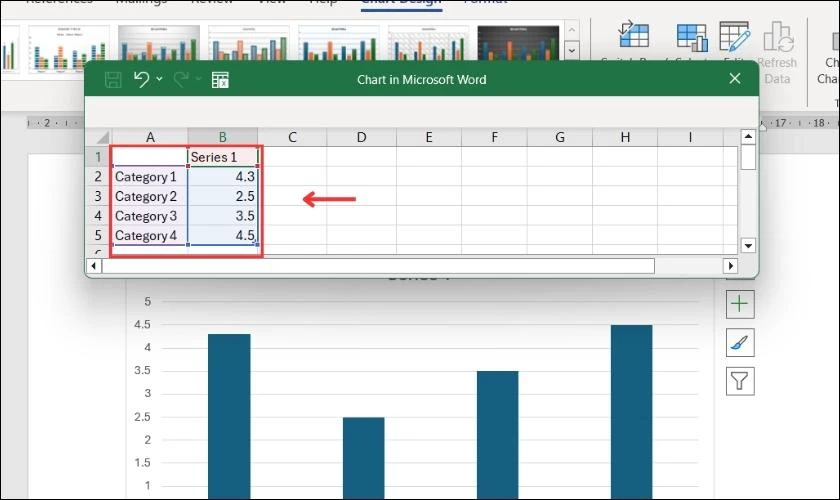
Bạn cần chú ý điền dữ liệu trong bảng tính tương ứng với mỗi cột để biểu đồ được sắp xếp chính xác.
Cách vẽ biểu đồ tròn trong Word đơn giản
Ngoài biểu đồ cột, biểu đồ tròn cũng được vận dụng rất nhiều vào bài tập, công việc để so sánh tỷ lệ phần trăm. Ngay sau đây chúng tôi sẽ thực hiện cách vẽ biểu đồ tròn trong Word đơn giản, theo dõi nhé.
Hướng dẫn nhanh:
Bước 1: Trong file Word, chọn thẻ Insert và vào Chart.
Bước 2: Insert Chart hiện ra, vào mục Pie, chọn biểu đồ tròn và bấm OK.
Bước 3: Nhập dữ liệu vào bảng Excel hiện cùng biểu đồ.
Hướng dẫn chi tiết:
Bước 1: Trong file Word cần vẽ biểu đồ tròn, bạn cũng chọn thẻ Insert và bấm vào Chart.
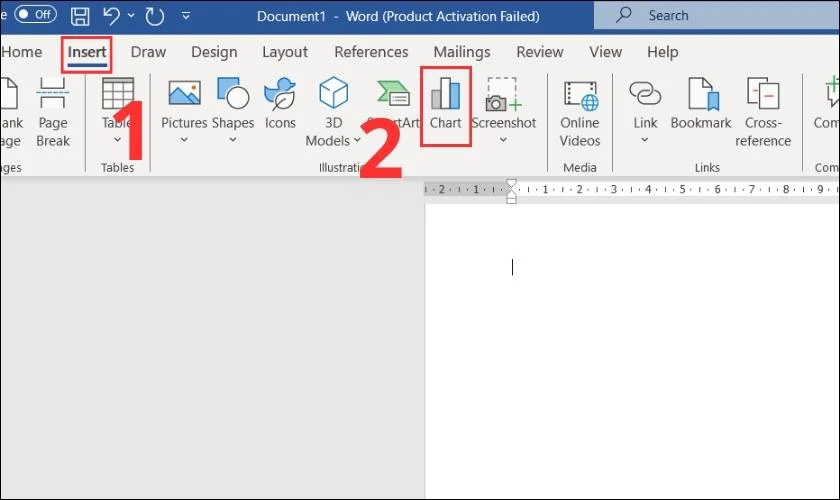
Bước 2: Hộp thoại Insert Chart hiện ra, bạn vào mục Pie, chọn dạng biểu đồ tròn mình cần và nhấn OK.
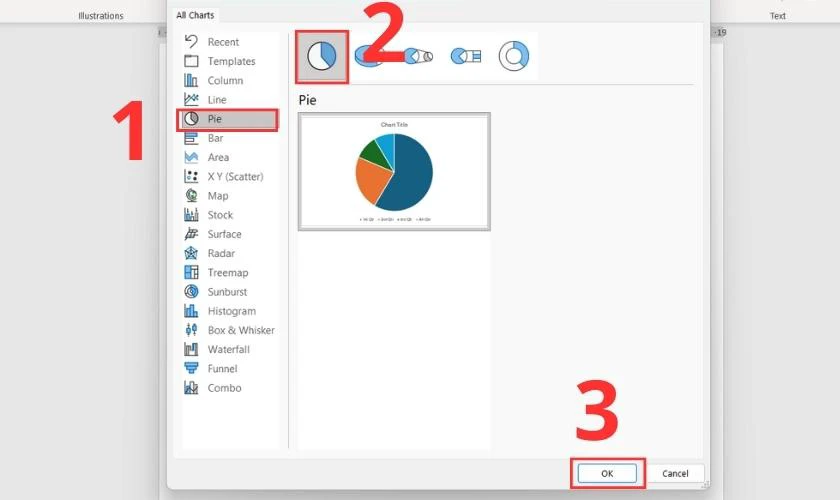
Bước 3: Ngay sau đó, biểu đồ tròn sẽ được thêm vào trang Word, bạn có thể nhập dữ liệu liên quan vào bảng Excel hiện phía trên biểu đồ.
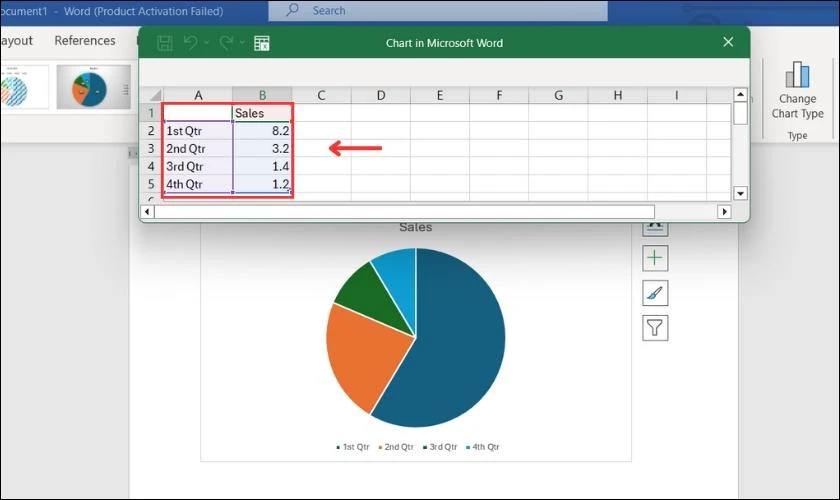
Cách vẽ biểu đồ khác như đường, miền, vùng cũng tương tự với 2 cách vẽ cột, tròn. Bạn có thể thao tác tương tự như bài viết vừa hướng dẫn. Tuy nhiên, mỗi biểu đồ sẽ có bảng tính dữ liệu khác nhau. Vì thế bạn cần điền số liệu phù hợp.
Bỏ túi cách vẽ biểu đồ XY trong Word cực nhanh
Nếu bạn đang tìm cách vẽ biểu đồ trong Word bằng đồ thị Oxy để trình bày hàm số. Hãy theo dõi ngay trình tự các bước sau đây để có thể vẽ trục tọa độ Oxy dễ dàng:
Bước 1: Tại giao diện Word, bạn vào Insert, chọn Shape và bấm tiếp biểu tượng mũi tên như ảnh dưới.
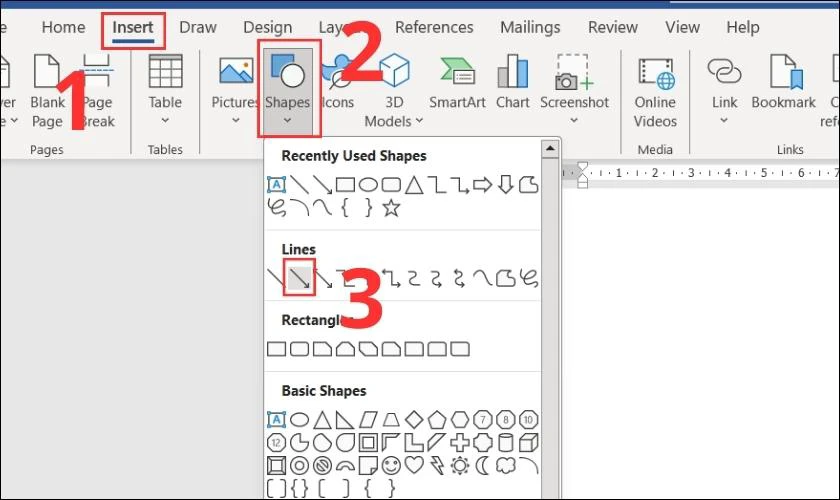
Bước 2: Kế tiếp bạn nhấn giữ chuột và đồng thời kéo thả từ trái sang phải để tạo trục Ox.
Tương tự, bạn cũng làm tương tự với trục Oy bằng cách chọn thêm mũi tên trong mục Shape. Sau đó cũng nhấn giữ chuột và kéo thả từ dưới lên trên để tạo trục Oy.
Sau khi vẽ xong 2 trục tọa độ Ox, Oy sẽ như hình sau:
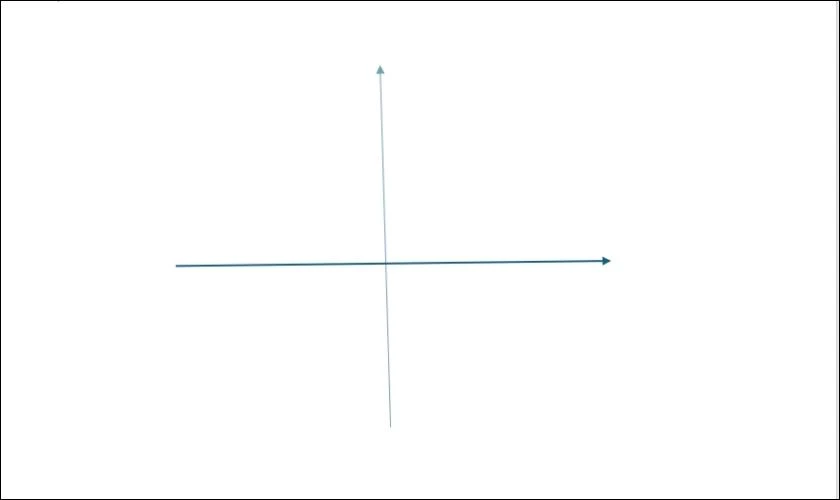
Bước 4: Bạn nhấn đúp chuột tới bên cạnh đầu mũi tên trục ngang và nhập chữ x. Còn trục dọc, bạn cũng làm tương tự và nhập chữ y.
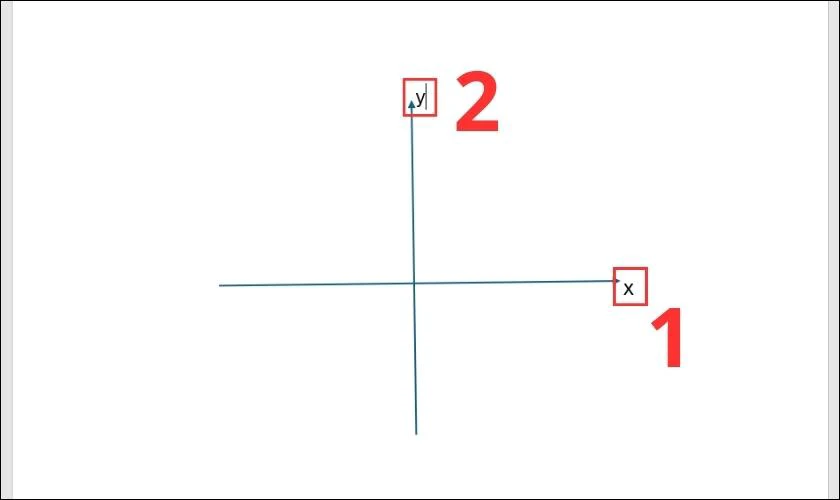
Bước 5: Tiếp theo, bạn nhập số 0 bằng cách click đúp chuột vào điểm giao giữa 2 đường thẳng .
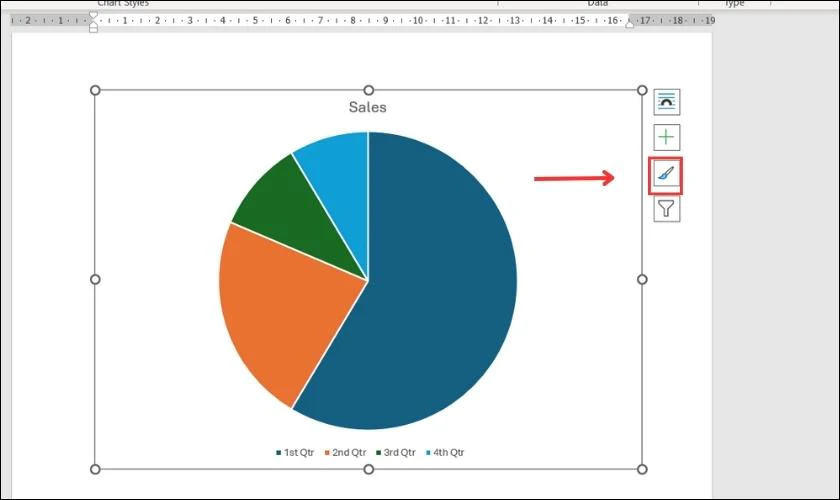
Với vài thao tác đơn giản trên. Bạn đã hoàn thành vẽ trục tọa độ Oxy của đồ thị hàm số trong Word.
Hướng dẫn chỉnh sửa biểu đồ trong Word sau khi vẽ
Đôi lúc bạn cần phải điều chỉnh biểu đồ trong Word sau khi vẽ. Để hiển thị giá trị, màu sắc mà bạn mong muốn. Hãy theo dõi ngay các cách chỉnh sửa biểu đồ sau khi vẽ dưới đây:
Thay đổi thiết kế biểu đồ trong Word
Bước 1: Bạn click chuột vào biểu đồ và chọn biểu tượng bút như hình.
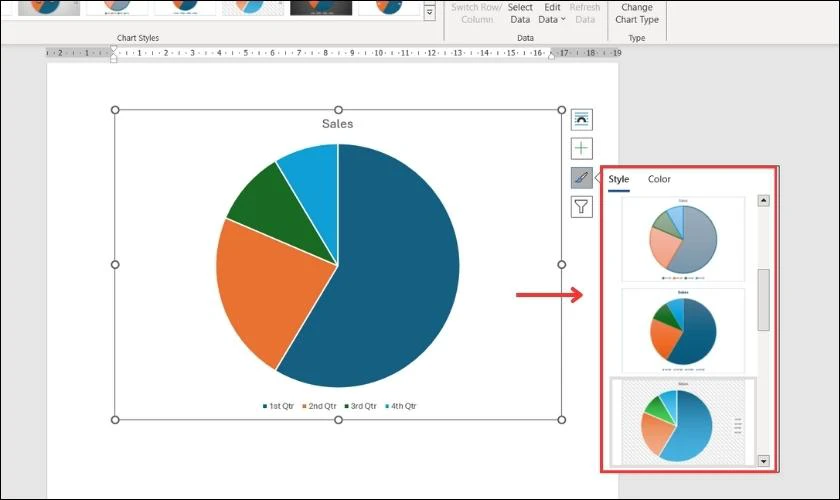
Bước 2: Trong tab Style, bạn lướt chuột tìm kiếm thiết kế phù hợp và chọn vào để thay đổi cho biểu đồ của mình.
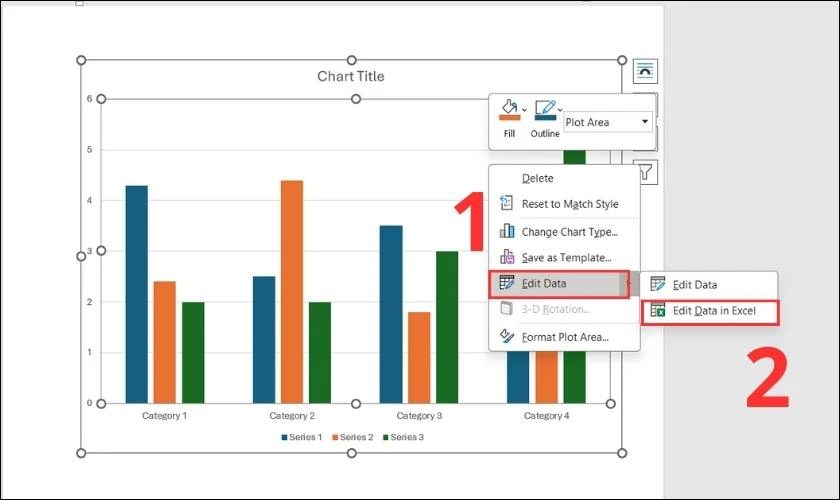
Chèn dữ liệu (Data) vào biểu đồ Word
Bước 1: Click chuột phải vào biểu đồ bạn đã tạo, chọn Edit data và nhấn tiếp Edit data in Excel.
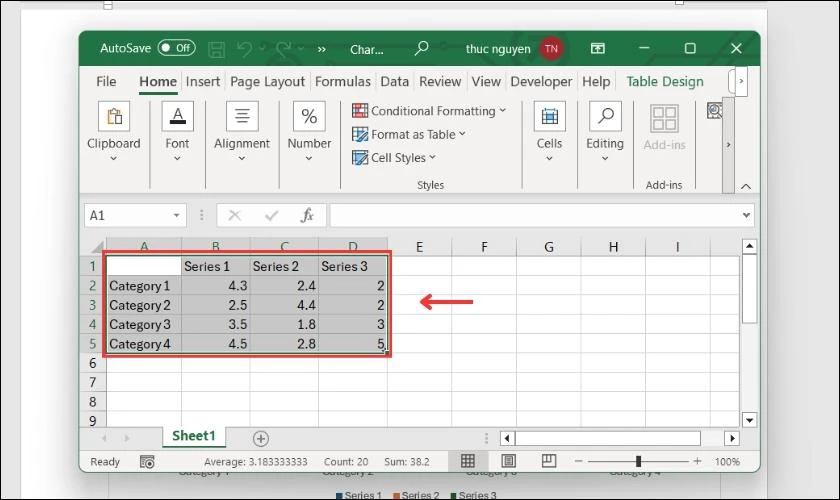
Bước 2: Sau đó Excel sẽ xuất hiện bảng với các cột, hàng được nhập số liệu sẵn. Lúc này bạn chỉ cần thay thế dữ liệu trong sheet Excel bằng các dữ liệu của bạn.
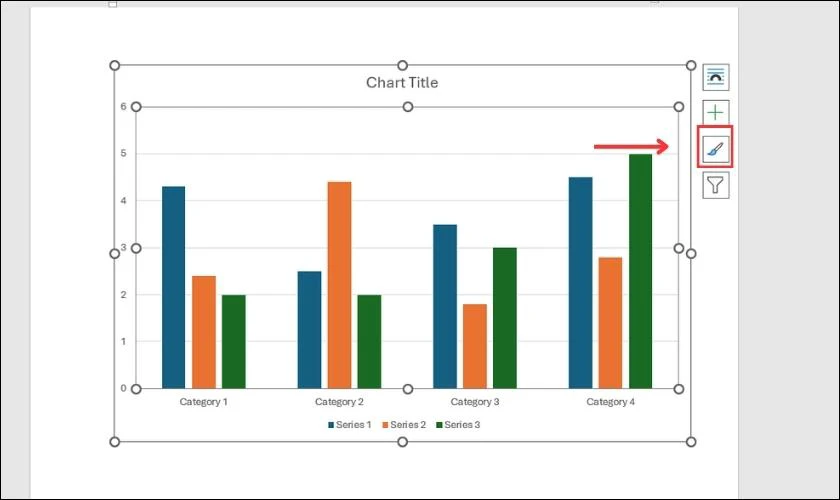
Biểu đồ trong Word sẽ tự động chuyển đổi thành dữ liệu bạn mới nhập.
Thay đổi màu của cột/phần/ đường trong biểu đồ Word
Có 2 dạng thay đổi màu trong biểu đồ Word:
- Tính năng đổi màu cho tất cả cột/đường/phần theo gam màu có sẵn:
Bước 1: Bạn click vào biểu đồ và chọn biểu tượng cây bút bên cạnh.
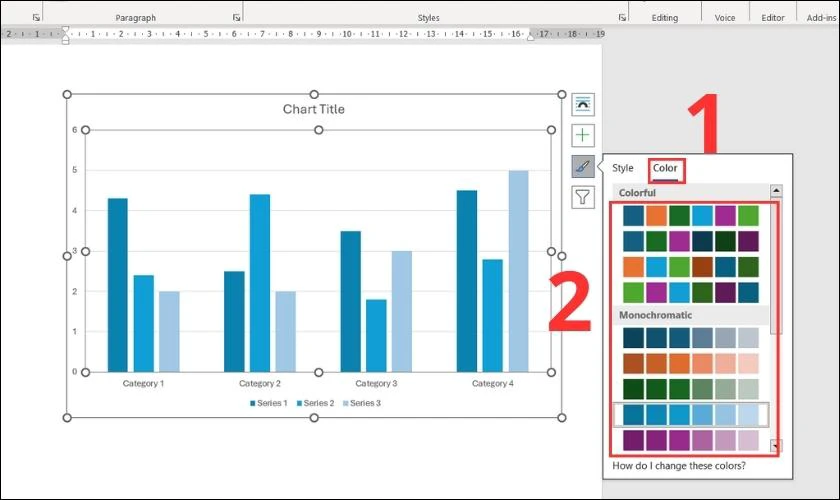
Bước 2: Sau đó chuyển sang Color và lướt chọn gam màu có sẵn phù hợp.
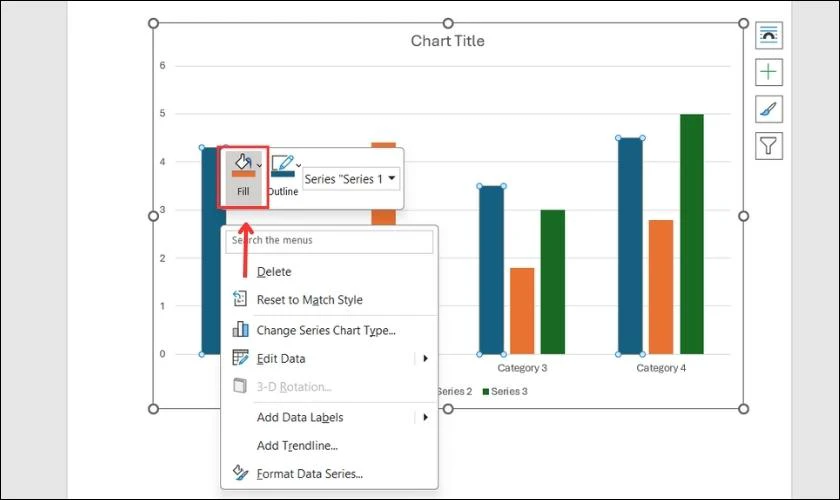
- Chỉnh màu cho cột/đường/phần theo màu sắc tự chọn:
Bước 1: Bạn bấm vào cột/đường/phần cụ thể trong biểu đồ và click chuột phải chọn Fill.
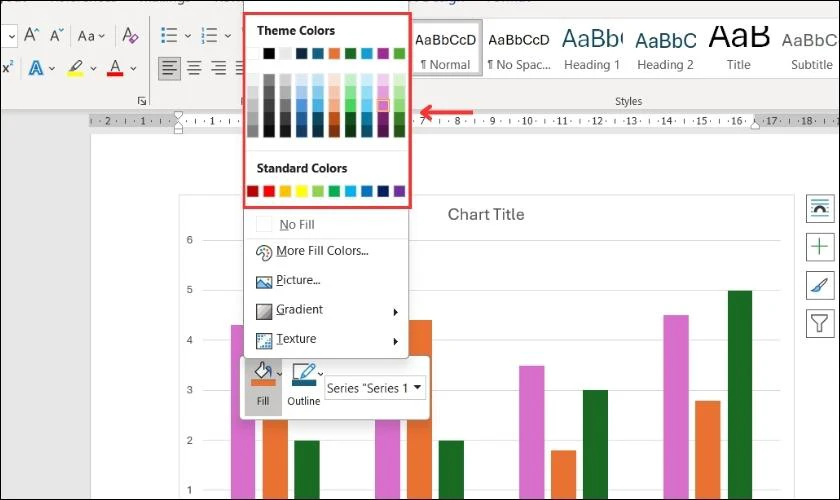
Bước 2: Lúc này bạn chỉ cần bấm chọn vào màu sắc mà mình thích là được.
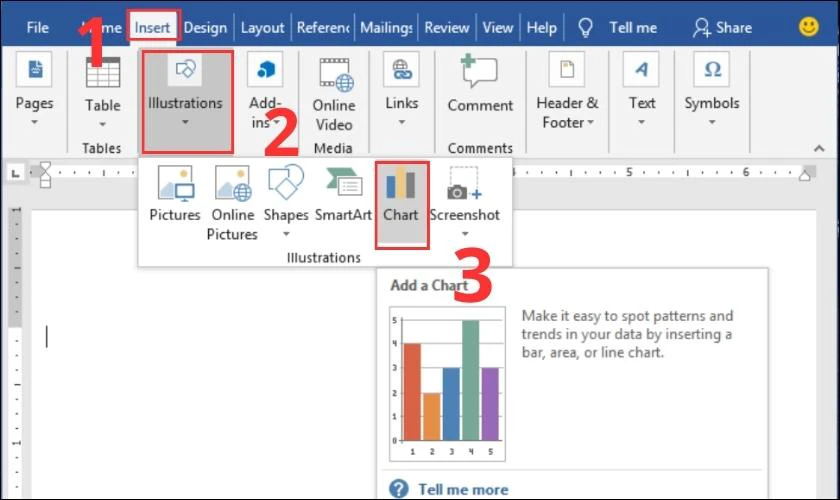
Các cột/đường/phần còn lại trong biểu đồ bạn cũng làm theo tương tự. Bạn sẽ có thể đổi màu theo ý thích của mình.
Cách vẽ biểu đồ trong Word trên Macbook
Cách vẽ biểu đồ trong Word trên Macbook không quá khác so với máy tính Windows. Bạn có thể làm theo cách vẽ biểu đồ từ bảng số liệu trong Word sau với Macbook:
Bước 1: Bạn bấm tab Insert, chọn Illustration và vào Chart trong trang Word.
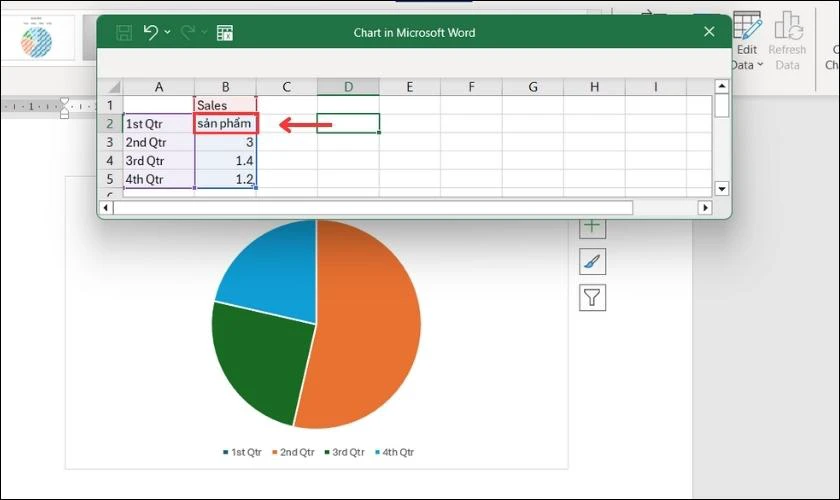
Bước 2: Bạn chọn vào biểu đồ phù hợp và bấm OK.
Bước 3: Nhập dữ liệu của bạn vào bảng tính Excel xuất hiện đồng thời với biểu đồ bạn chọn.
Như vậy là bạn đã hoàn tất cách vẽ biểu đồ trong Word trên Macbook. Cách chỉnh sửa biểu đồ sau khi vẽ của Macbook cũng tương tự như trên Windows. Bạn có thể theo dõi hướng dẫn chỉnh sửa biểu đồ mà chúng tôi vừa chia sẻ trên nhé.
Cách viết số la mã trong Word cực nhanh không phải ai cũng biết, xem hướng dẫn ngay tại đây!
Lưu ý khi vẽ biểu đồ trong Word
Cách vẽ biểu đồ trong Word không quá phức tạp. Tuy nhiên đôi lúc bạn có thể gặp một vài lỗi như định dạng, dữ liệu... Do đó hãy tham khảo các lưu ý sau để vẽ biểu đồ trong Word hiệu quả, chính xác:
- Lỗi về dữ liệu: Lỗi này xảy ra và làm mất đi cột/đường/phần vì bạn nhập sai dữ liệu không đúng yêu cầu. Ví dụ ô trong bảng tính yêu cầu dữ liệu dạng số thì bạn lại nhập văn bản. Bạn cần khắc phục bằng cách kiểm tra, sửa lại dữ liệu theo yêu cầu của bảng tính.
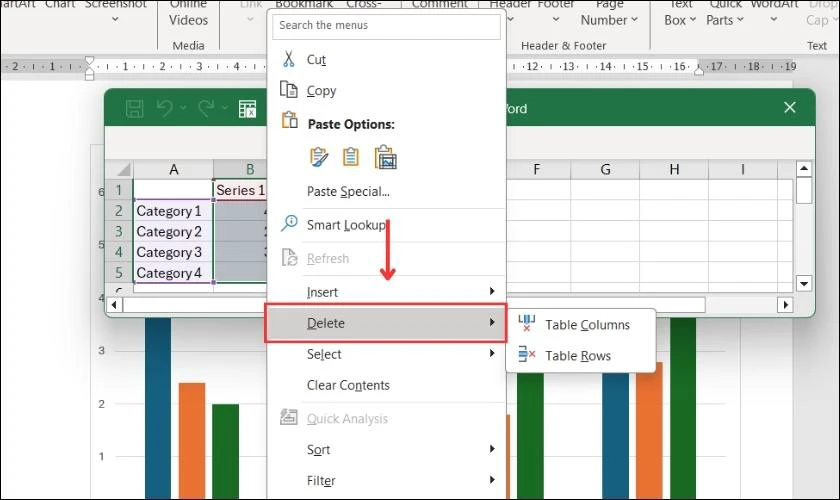
- Biểu đồ trống khi xóa cột: Bạn xóa cột bằng cách click phải vào cột, chọn Delete thì cột chỉ được xóa, còn danh mục có trong Excel chưa được loại bỏ. Để khắc phục bạn nên xóa cột/hàng trong bảng tính bằng cách bôi đen, click phải và bấm Delete.
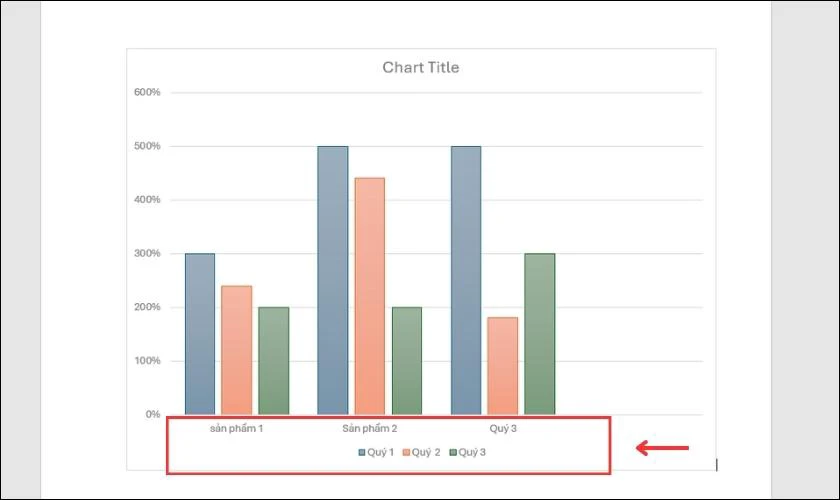
- Biểu đồ hiển thị không đúng: Biểu đồ có thể hiển thị không đúng dù bạn nhập dữ liệu chính xác. Điều này xảy ra vì bạn nhập dữ liệu không phù hợp với loại biểu đồ bạn chọn. Cách khắc phục là bạn cần chọn lại dạng biểu đồ phù hợp.
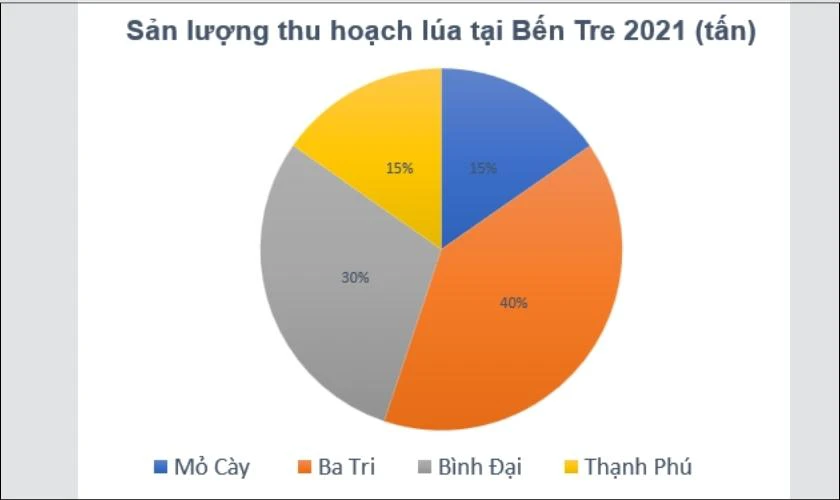
Ngoài ra, mỗi dạng biểu đồ sử dụng dạng dữ liệu khác nhau. Nên bạn cần điều chỉnh bảng tính phù hợp theo biểu đồ đó.
Cách nhận xét biểu đồ tròn
Ngoài việc vẽ biểu đồ thông thường, bạn nên kết hợp giữa cách vẽ biểu đồ tròn và nhận xét có thêm đánh giá cho biểu đồ. Điều này sẽ giúp người khác hiểu rõ hơn về nội dung và mục đích sử dụng biểu đồ của bạn.
Cách nhận xét biểu đồ hình tròn:
- Khi chỉ có một hình tròn:
Bạn nên xếp hạng thứ bậc cho các thành phần trong biểu đồ. Có thể theo thứ tự từ cao (nhiều) đến thấp (ít) hoặc ngược lại. Nếu biểu đồ có quá nhiều thành phần, chỉ đánh giá thứ tự của một số thành phần top đầu nổi bật. Nếu có thể, bạn nên so sánh mức độ tương quan giữa các thành phần. Ví dụ như: gấp mấy lần, hơn kém nhau bao nhiêu đơn vị (%),... so sánh yếu tố lớn nhất so với tổng thể.
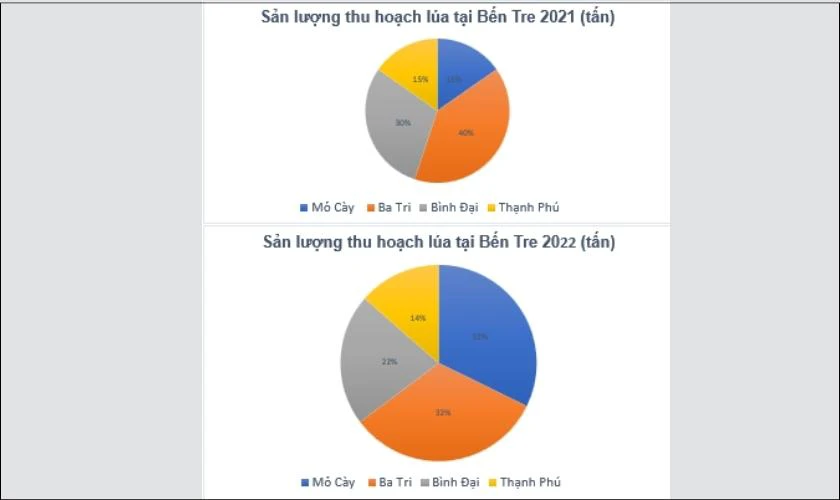
Lưu ý: Trong một số trường hợp, tỷ trọng (%) tăng, nhưng số lượng lại giảm.
- Khi có từ 2 biểu đồ hình tròn trở lên:
Ta lần lượt nhận xét từng biểu đồ, xếp hạng từ cao đến thấp các thành phần. Sau đó lần lượt so sánh các thành phần trong từng biểu đồ với nhau. Nhận xét mức độ tăng giảm qua các giai đoạn. Đưa ra cái nhìn chung cho tổng thể (đang phát triển/suy thoái, đang tăng/giảm...) Đưa ra kết luận cho mối quan hệ hữu quan giữa các thành phần.
Lưu ý: Nếu có từ 3 biểu đồ trở lên, nên đánh giá thêm sự tăng/ giảm đó có liên tục hay không.
Kết luận
Qua bài viết này, chắc hẳn bạn đã biết cách vẽ biểu đồ trong Word trên điện thoại, máy tính nhanh chóng và chính xác. Để vẽ thành công đừng quên chọn dạng biểu đồ phù hợp theo dữ liệu mà bạn cần trình bày. Nếu bạn muốn biết thêm các mẹo hay về Word, hãy theo dõi Điện Thoại Vui tại website này nhé!
Link nội dung: https://trungtamgiasuhanoi.edu.vn/cach-tao-bieu-do-tron-trong-word-a30732.html