
4 phương tiện xoá bảng, thay đổi định dạng bảng trong Excel dễ dàng nhất
Trong quá trình tạo bảng trên Excel để nhập và định dạng dữ liệu một cách có logic và khoa học, đôi khi chúng ta gặp những trường hợp định dạng bảng sai vị trí hoặc không muốn sử dụng bảng đó nữa. Bài viết sau đây sẽ hướng dẫn cách xoá bảng và thay đổi định dạng bảng trong Excel một cách chi tiết. Bắt đầu thôi nào!
I. Phương pháp xoá toàn bộ bảng trong Excel

1. Hướng dẫn nhanh
Mở tệp Excel chứa bảng cần xoá > Tô chọn toàn bộ bảng muốn xoá > Chọn thẻ Home > Phần Editing > Clear > Chọn Clear All để xoá toàn bộ bảng đã chọn.
2. Hướng dẫn chi tiết
Bước 1: Mở tệp Excel chứa bảng cần xoá.
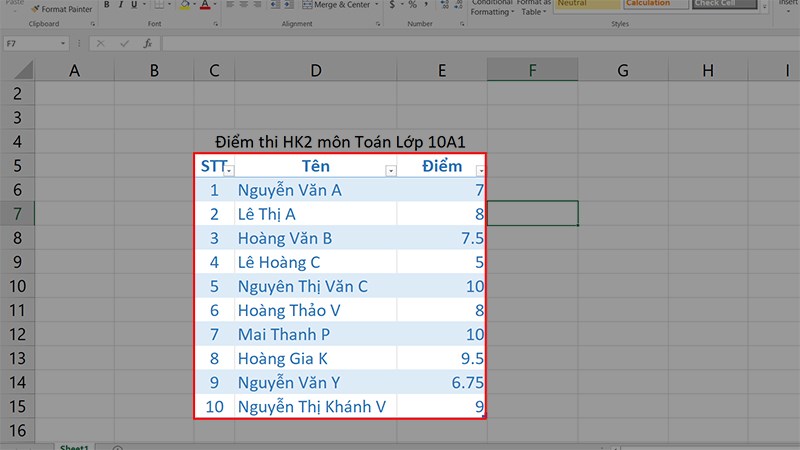
Mở tệp Excel chứa bảng cần xoá
Bước 2: Tô chọn toàn bộ bảng muốn xoá > Chọn thẻ Home.
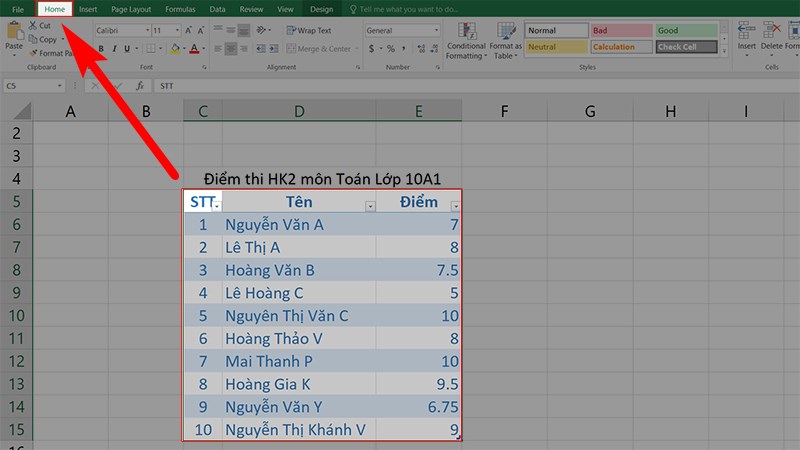
Tô chọn toàn bộ bảng muốn xoá > Chọn thẻ Home
Chọn toàn bộ bảng bạn muốn xoá > Chọn thẻ Home
Bước 3: Chuyển đến Phần Editing > Nhấn vào Clear > Chọn Clear All để xoá toàn bộ bảng bạn đã chọn.
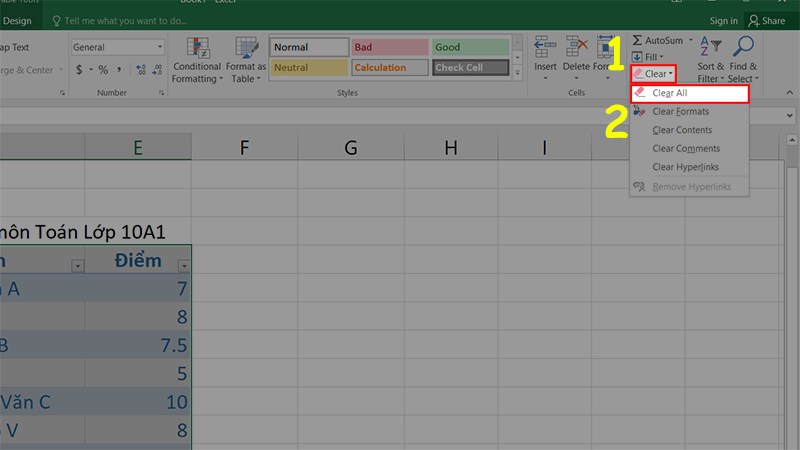
Chuyển đến Phần Editing > Nhấn vào Clear > Chọn Clear All để xoá toàn bộ bảng bạn đã chọn.
XEM NGAY các sản phẩm chính hãng tại Mytour:II. Cách biến bảng thành vùng dữ liệu thông thường
1. Hướng dẫn nhanh
Mở file Excel có bảng bạn muốn xoá > Click chuột phải vào một ô bất kỳ trong bảng > Chọn Table > Convert to Range > Xuất hiện thông báo > Nhấn Yes để chuyển toàn bộ bảng thành dữ liệu thông thường không có định dạng.
2. Hướng dẫn chi tiết
Bước 1: Mở file Excel có bảng muốn xoá > Click chuột phải vào một ô bất kỳ trong bảng > Chọn Table > Convert to Range.
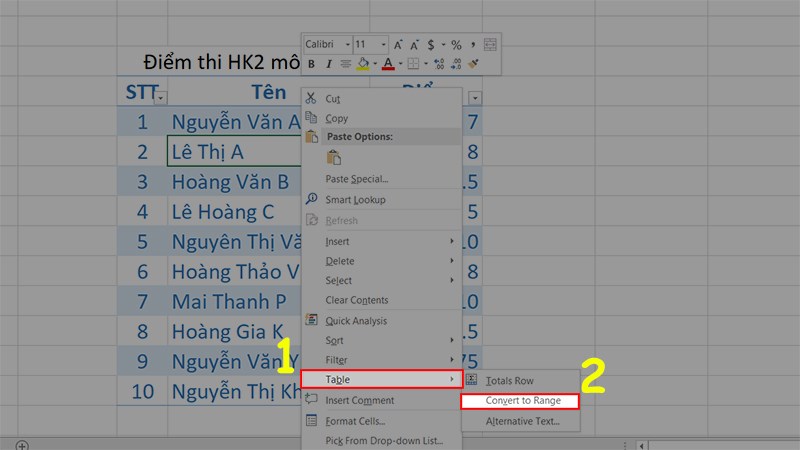
Click chuột phải vào một ô bất kỳ trong bảng > Chọn Table > Convert to Range
Bước 2: Xuất hiện thông báo > Nhấn Yes để chuyển toàn bộ bảng thành dữ liệu thông thường không có định dạng.
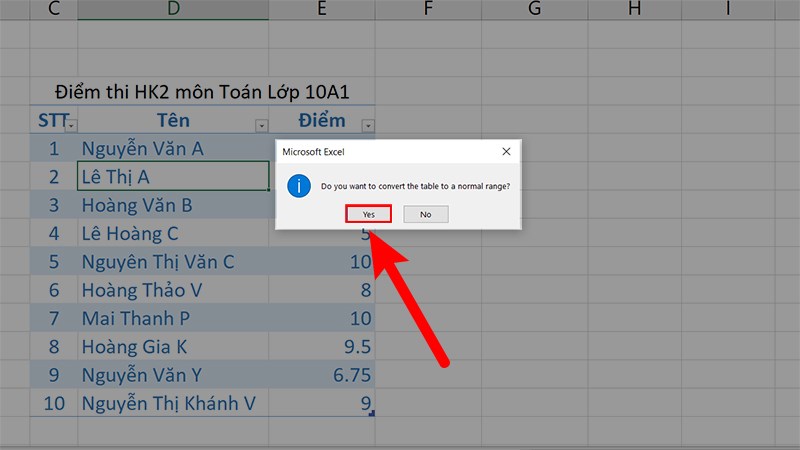
Nhấn Yes để chuyển bảng thành dữ liệu thường không có định dạng
Bước 3: Thành công sau khi xóa định dạng bảng về vùng dữ liệu thường.
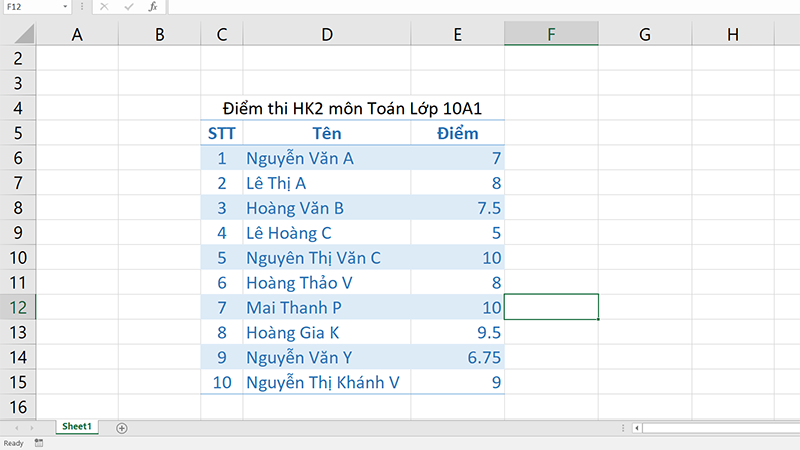
Thành công sau khi xóa định dạng bảng về vùng dữ liệu thường
III. Cách xóa định dạng bảng trong Excel
1. Hướng dẫn nhanh
Mở file Excel chứa bảng cần xóa > Tô chọn toàn bộ bảng muốn xóa > Chọn thẻ Home > Phần Editing > Clear > Chọn Clear Format để xóa định dạng bảng đã chọn.
2. Hướng dẫn chi tiết
Bước 1: Mở file Excel chứa bảng cần loại bỏ > Tô chọn toàn bộ bảng muốn xóa > Chọn thẻ Home.
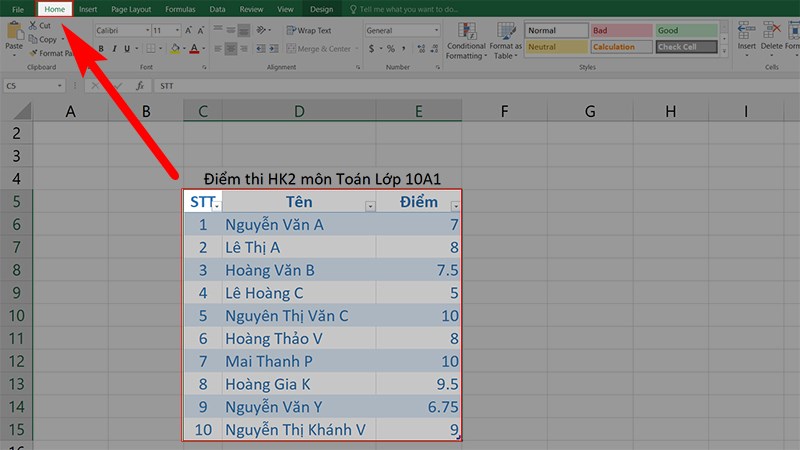
Tô chọn toàn bộ bảng muốn xóa > Chọn thẻ Home
Tô chọn toàn bộ bảng muốn xóa > Chọn thẻ Home
Bước 2: Chuyển đến phần Editing > Chọn Clear > Chọn Clear Format để xóa định dạng của bảng đã chọn.
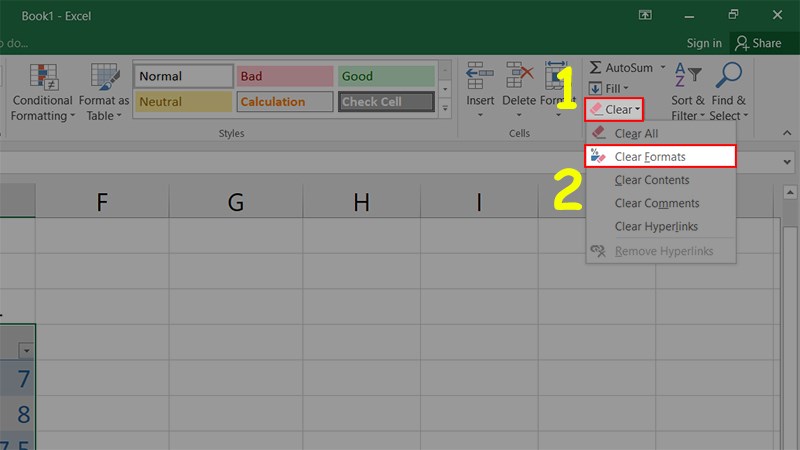
Đến phần Chỉnh sửa > Chọn Xóa > Chọn Xóa Định dạng để loại bỏ định dạng của bảng đã chọn
Bước 3: Và dưới đây là kết quả sau khi bạn xóa định dạng của bảng thành công.
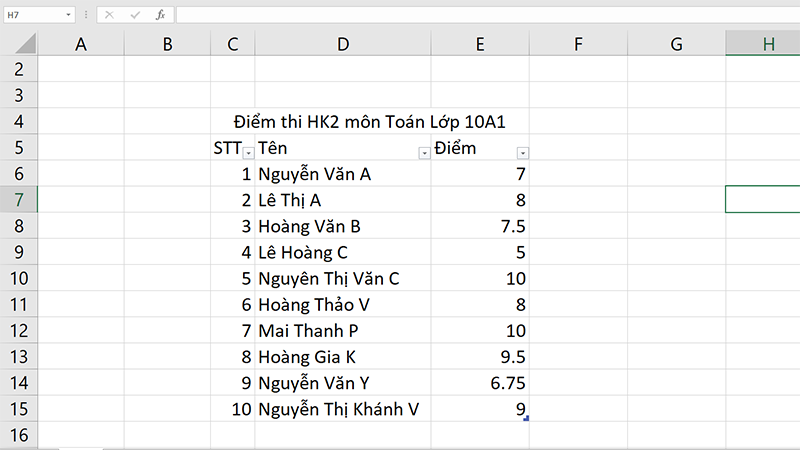
Kết quả sau khi bạn xóa định dạng của bảng thành công
IV. Cách thay đổi kiểu bảng trong Excel
1. Hướng dẫn nhanh
Mở file Excel chứa bảng cần xóa > Click chọn 1 ô bất kỳ trong bảng > Chọn thẻ Design > Phần Table Styles > Chọn kiểu bảng muốn đổi để đổi kiểu bảng trong Excel.
2. Hướng dẫn chi tiết
Bước 1: Mở file Excel có bảng cần thay đổi > Click vào một ô bất kỳ trong bảng > Chọn thẻ Thiết kế.
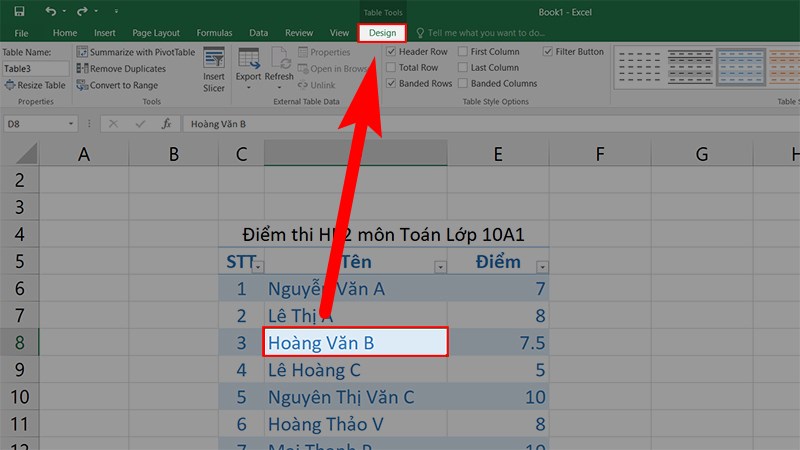
Click vào một ô bất kỳ trong bảng > Chọn thẻ Thiết kế
Bước 2: Di chuyển đến phần Bảng Styles > Lựa chọn kiểu bảng mà bạn muốn sử dụng để thay đổi kiểu bảng trong Excel.
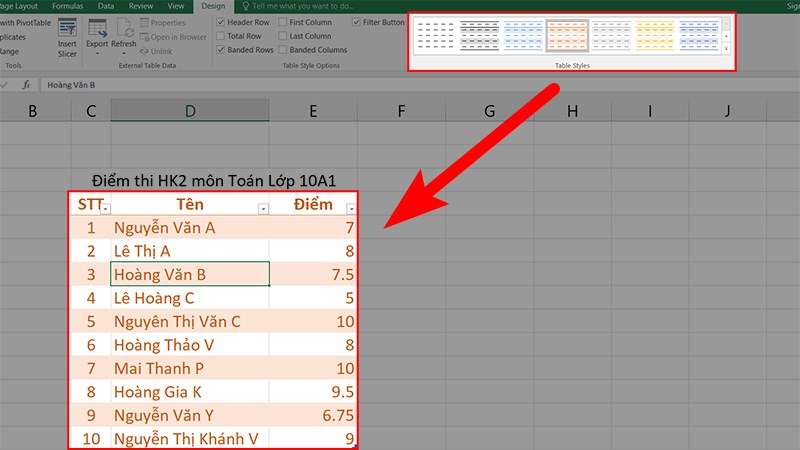
Di chuyển đến phần Bảng Styles > Lựa chọn kiểu bảng mà bạn muốn sử dụng để thay đổi kiểu bảng trong Excel
Bước 3: Để lựa chọn từ nhiều kiểu bảng hấp dẫn hơn, hãy nhấn vào nút mũi tên tùy chọn ở gần Table Styles.
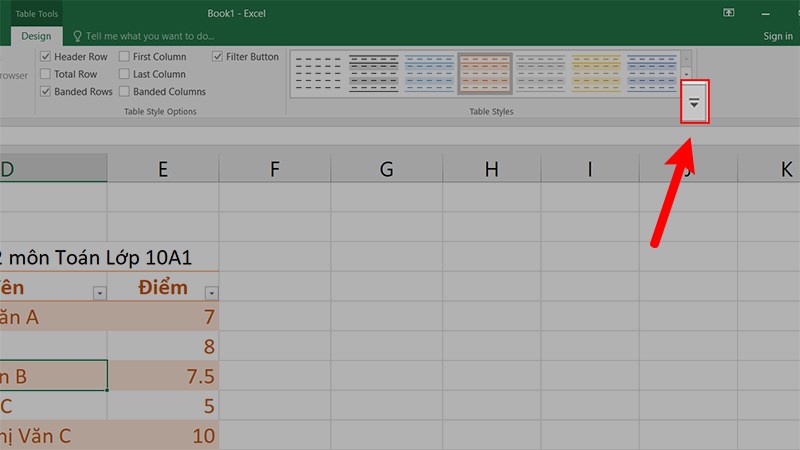
Nhấn vào nút mũi tên tùy chọn ở gần Table Styles để chọn kiểu bảng mà bạn muốn sử dụng.
Và đó là 2 cách đơn giản và chi tiết giúp bạn xóa bảng và định dạng bảng trong Excel cho mọi phiên bản. Nếu có thắc mắc, đừng ngần ngại để lại bình luận bên dưới. Chúc bạn thành công!
Link nội dung: https://trungtamgiasuhanoi.edu.vn/cach-cat-bang-trong-excel-a30711.html