
Hướng dẫn cách tách bảng trong Word siêu đơn giản!
Hướng dẫn cách tách bảng trong Word siêu nhanh với vài thao tác đơn giản
Nếu bạn thường xuyên thao tác với bảng trên Word thì việc tách bảng và gộp bảng sẽ khá cần thiết, giúp hỗ trợ chỉnh sửa và tạo bảng hoàn chỉnh với sự hỗ trợ của các tính năng hữu ích đi kèm. Hãy cùng Mega tìm hiểu cách tách bảng trong Word và gộp bảng trong Word đơn giản chỉ với vài thao tác cơ bản và nhanh chóng trong bài viết dưới đây!

Hướng dẫn cách tách bảng trong Word siêu nhanh với vài thao tác đơn giản
I. Cách tách bảng trong Word
Dưới đây sẽ là cách tách 1 bảng thành 2 bảng trong word 2016 với vài thao tác đơn giản:
Bước 1: Đầu tiên bạn cần tạo 1 bảng và điền dữ liệu vào bảng. Cách tạo bảng khá đơn giản, bạn chỉ cần chọn Insert => Table và chọn số lượng ô cần tạo.
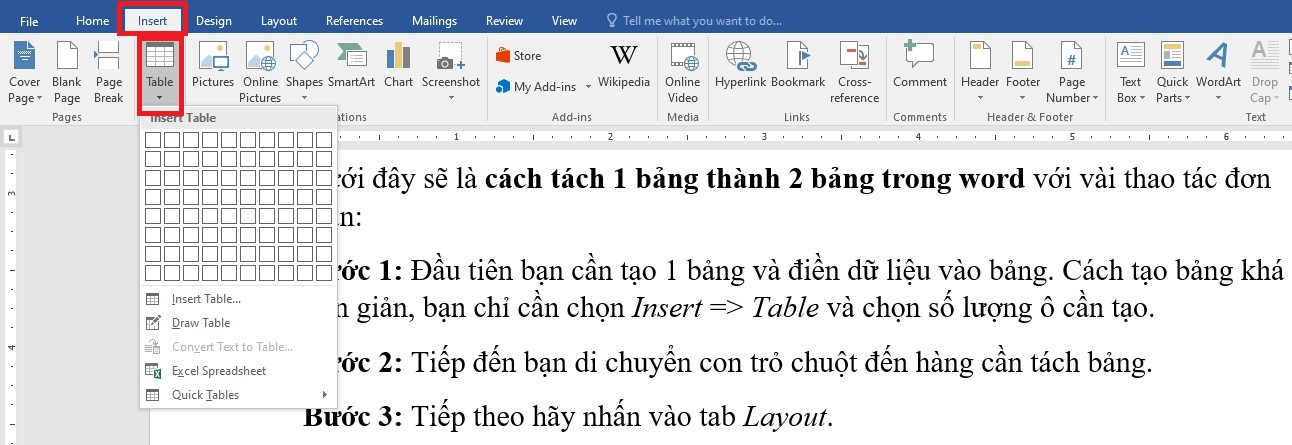
Tạo bảng
Bước 2: Tiếp đến bạn di chuyển con trỏ chuột đến hàng cần tách bảng.
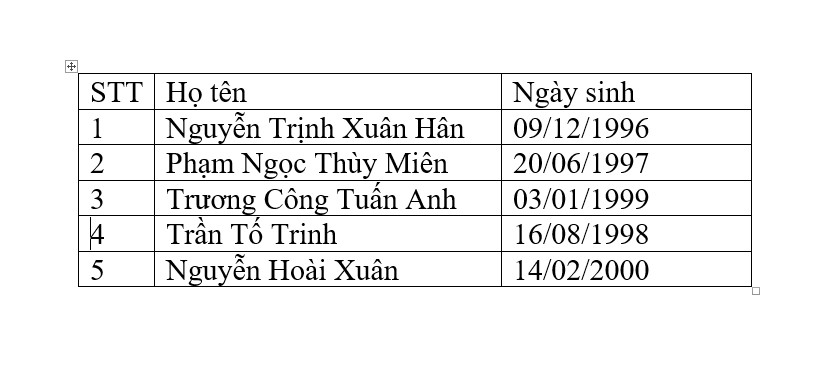
Đặt con trỏ chuột tại hàng cần tách, như hình trỏ chuột đang được đặt ở hàng 5
Bước 3: Tiếp theo hãy nhấn vào tab Layout và chọn Split Table.
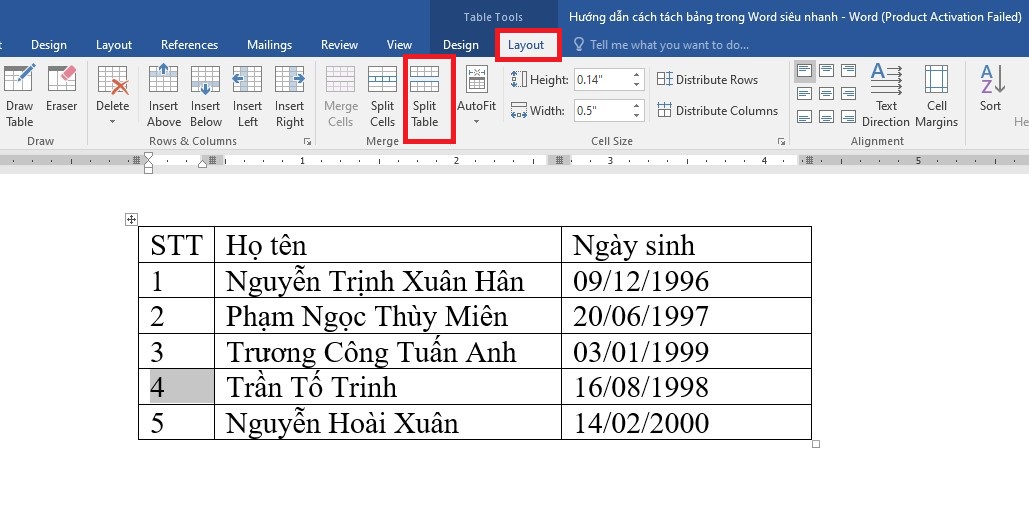
Vào Layout và chọn Split Table

Sau khi thực hiện các thao tác trên thì giao diện sẽ xuất hiện 2 bảng được tách ra từ 1 bảng ban đầu
II. Cách gộp bảng trong Word
Bước 1: Bạn có 2 bảng tách biệt nhau và cần gộp chúng lại với nhau.
Bước 2: Di chuột đến bảng cần gộp và đặt chuột vào vị trí có biểu tượng 4 mũi tên sau đó kéo thả chuột lên vị trí bảng phía trên.
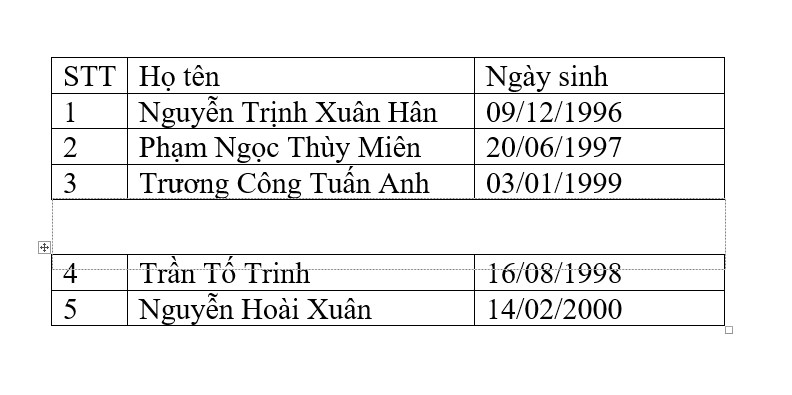
Di chuột đến vị trí cần gộp và thực hiện kéo thả
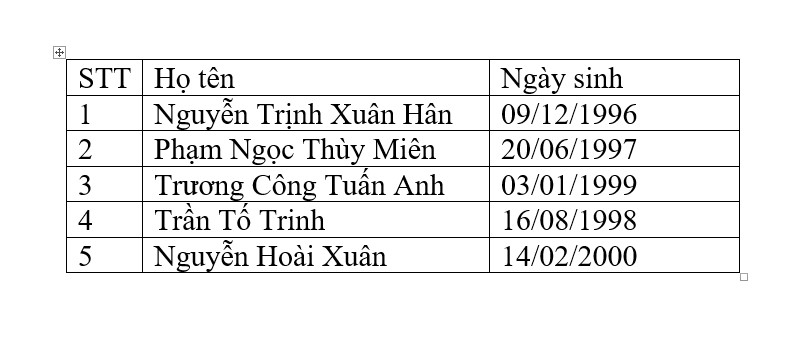
Như vậy sau khi thực hiện xong 2 bảng đã được gộp thành 1 bảng hoàn chỉnh
III. Một số hướng dẫn chỉnh sửa bảng trong Word
- Phóng to, thu nhỏ kích thước trong bảng
+ Chỉnh sửa kích thước ô
Bước 1: Để chỉnh sửa kích thước 1 ô, bạn click đúp chuột để bôi đen ô cần chỉnh sửa kích thước.
Bước 2: Sau đó di chuột đến đường kẻ trái/phải của ô đó đến khi thấy xuất hiện mũi tên 2 chiều thì bạn nhấn giữ chuột trái và kéo sang hai bên để thay đổi kích thước ô mà bạn mong muốn. Như vậy là hoàn thành.

Nhấn giữ và kéo sang hai bên
- Chỉnh sửa kích thước bảng
Bạn thực hiện đặt chuột tại ô nhỏ ở góc dưới bên phải bảng. Sau đó, bạn nhấn giữ và kéo chuột sang trái/phải hoặc lên/xuống để thu hẹp hoặc mở rộng kích thước của bảng.
Nhấn giữ và kéo thả đến kích thước mong muốn
- Gộp, tách ô trong bảng
Bước 1: Bạn thực hiện bôi đen ô mà mình muốn gộp/tách trong bảng.

Bôi đen ô mà bạn muốn gộp hoặc tách
Bước 2: Bạn click chuột phải và chọn Merge Cells để gộp ô.
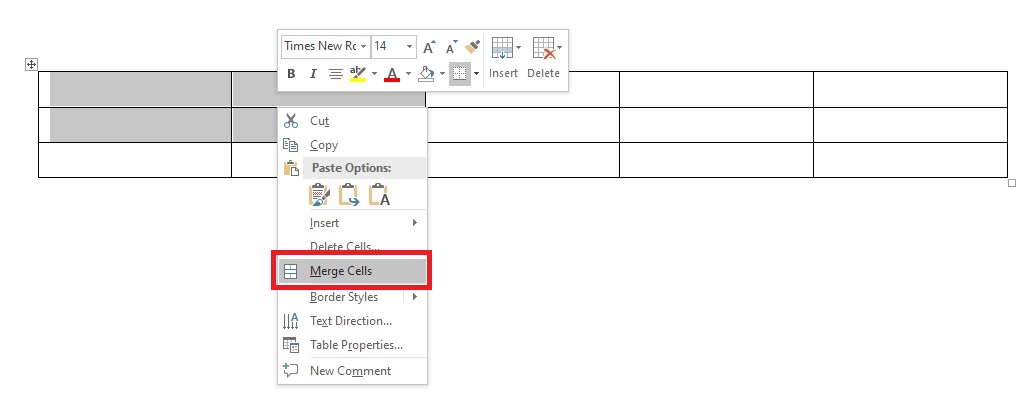
Chọn Merge Cells để gộp
Bước 3: Nếu bạn muốn tách ô, hãy vào tab Layout rồi chọn Split Cells và điền số cột/hàng muốn tách, sau đó bấm OK để hoàn tất tách ô.
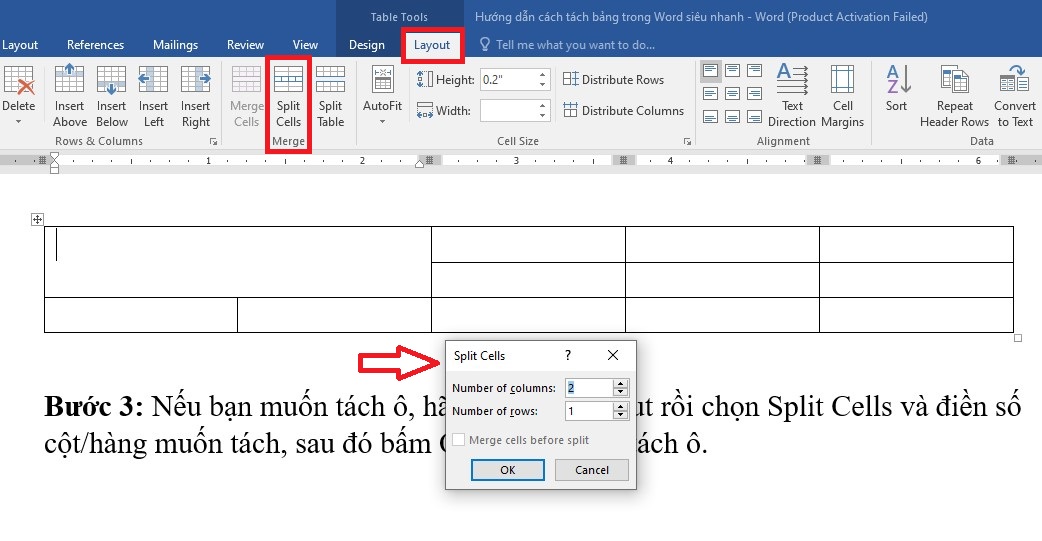
Như vậy bạn đã tách ô thành công
IV. Tổng kết
Vừa rồi Mega đã gửi đến bạn hướng dẫn chi tiết về cách tách và gộp bảng trong Word chỉ với vài thao tác đơn giản và nhanh chóng. Hy vọng với chia sẻ trên có thể giúp bạn thao tác dễ dàng với các tính năng hữu ích trên Microsoft Word!
Đừng quên truy cập website mega.com.vn để cập nhật mới nhất các bài viết về thủ thuật trên Word bạn nhé!
Xem thêm >>>
Tạo mục lục tự động trong word 2010, 2013, 2016, 2019 cực dễ
Hướng dẫn cách xóa comment trong word 2010, 2013, 2016
Hướng dẫn tắt sửa lỗi chính tả trong word 2013, 2016, 2019
copyright © mega.com.vn
Link nội dung: https://trungtamgiasuhanoi.edu.vn/cach-chia-doi-bang-trong-word-a24759.html