Hầu hết việc gỡ cài đặt ứng dụng trên máy Mac khá đơn giản. Tuy nhiên, một số ứng dụng có thể để lại dấu vết ngay cả sau khi bạn gỡ cài đặt chúng. Chúng tôi sẽ chỉ cho bạn cách xóa hoàn toàn các ứng dụng đó, bao gồm mọi file mà chúng để lại.
- Xóa các tập tin trên Mac trực tiếp không cần qua Trash Trash
- Cách mở lại ứng dụng vừa thoát trên macOS
- Thủ thuật gỡ bỏ ứng dụng mặc định trên Windows 10
1. Chuyển ứng dụng vào Trash
Cách đơn giản nhất để gỡ cài đặt ứng dụng khỏi máy Mac là kéo ứng dụng đó vào biểu tượng Trash trên Dock của máy Mac.
Lưu ý rằng phải thực hiện việc này từ thư mục Applications trong Finder; bạn không thể gỡ cài đặt ứng dụng bằng cách kéo biểu tượng của ứng dụng từ Dock vào Trash. Bạn cũng có thể giữ Control khi nhấp vào biểu tượng của ứng dụng và chọn Move to Trash từ menu ngữ cảnh.
Nếu muốn xóa nhiều ứng dụng, hãy giữ phím Command và nhấp vào biểu tượng ứng dụng để chọn từng ứng dụng. Sau đó, giữ Control và chọn Move to Trash.
Bây giờ, để xóa ứng dụng vĩnh viễn, hãy giữ Control khi nhấp vào biểu tượng Trash trong Dock và chọn Empty Trash từ menu ngữ cảnh. Nếu không thể dọn sạch Trash, hãy đảm bảo ứng dụng không chạy ở chế độ nền.
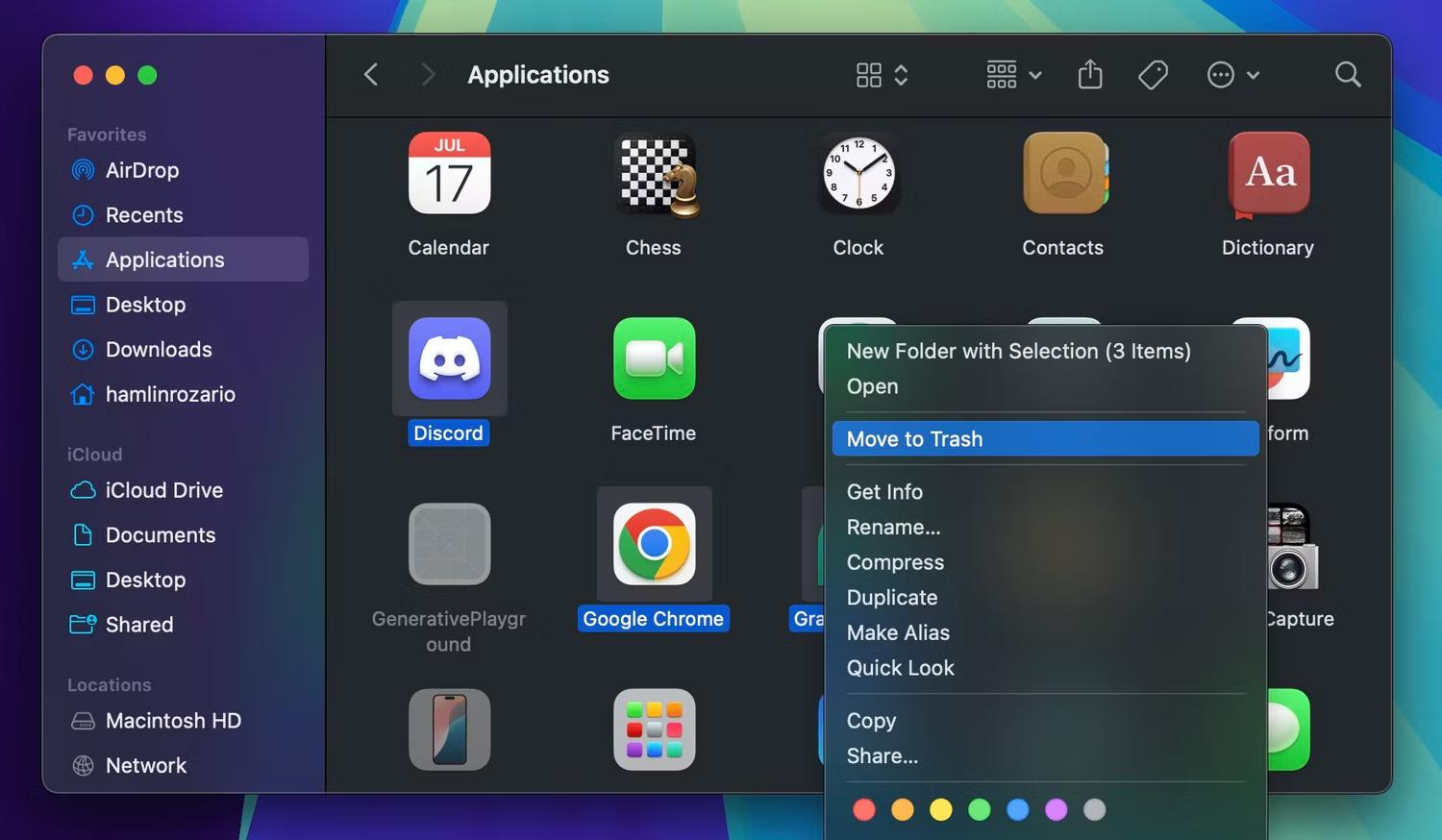
Phương pháp này sẽ xóa tất cả các file của ứng dụng khỏi thư mục Applications, đôi khi có thể không chỉ có chính ứng dụng đó. Mặc dù hầu hết các ứng dụng sẽ gỡ cài đặt hoàn toàn bằng phương pháp này, nhưng những ứng dụng khác có thể để lại một số file còn sót lại. Để loại bỏ mọi thứ khỏi một ứng dụng nhất định, thay vào đó hãy sử dụng phương pháp tiếp theo.
2. Sử dụng AppCleaner để xóa hoàn toàn ứng dụng
macOS xử lý các file ứng dụng theo hai cách riêng biệt. Bên cạnh chính ứng dụng, còn có các file liên quan trải rộng trên hệ thống file. Chúng có thể nằm trong thư mục Library hoặc thư mục liên quan ở một vị trí hoàn toàn khác. Để gỡ cài đặt hoàn toàn một ứng dụng, bạn cũng cần xóa các file còn sót lại đó.
AppCleaner là một tiện ích miễn phí giúp xóa tất cả các file còn sót lại khỏi một ứng dụng. Bạn cũng có thể sử dụng AppCleaner để xóa các ứng dụng không mong muốn đi kèm với máy Mac, chẳng hạn như iMovie, GarageBand, Pages, v.v... Sau khi mở AppCleaner, bạn sẽ thấy một vùng trống nơi có thể thả bất kỳ ứng dụng nào muốn gỡ cài đặt.
- Tải AppCleaner (Miễn phí)
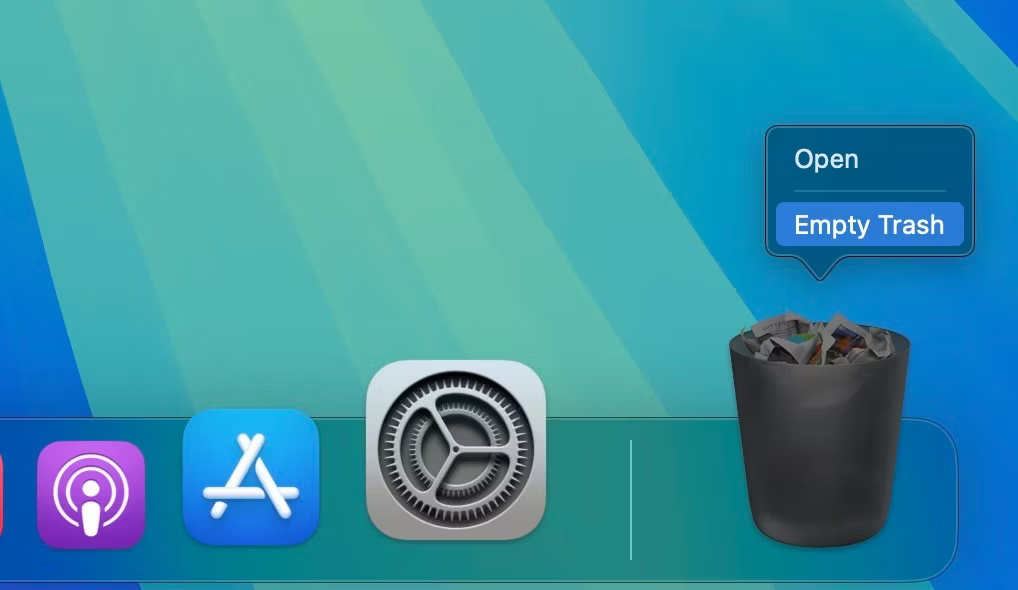
Phần tốt nhất về AppCleaner là tính minh bạch mà nó mang lại cho quá trình gỡ cài đặt. Bạn sẽ thấy danh sách tất cả các file được liên kết với nó. Ứng dụng sẽ tự động chọn các file liên quan an toàn để xóa. Tất cả những gì cần làm là nhấp vào Remove.
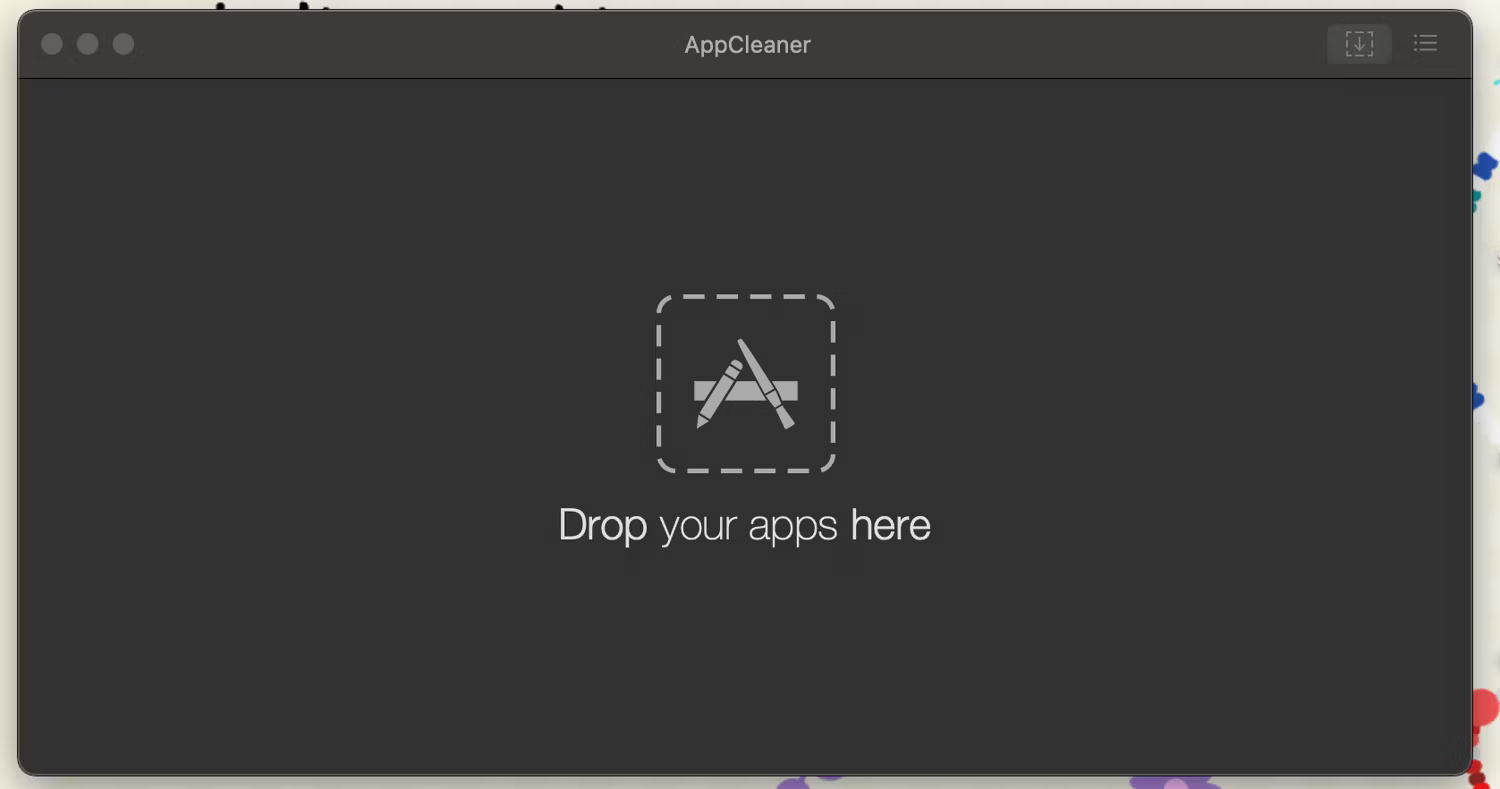
Cũng có thể thiết lập AppCleaner để tự động xóa mọi file Library liên quan khi bạn xóa một ứng dụng. Để thực hiện việc này, hãy nhấp vào AppCleaner trong thanh menu và chọn Settings từ menu drop-down. Bây giờ, hãy chuyển sang tab SmartDelete và chuyển nút gạt sang ON.
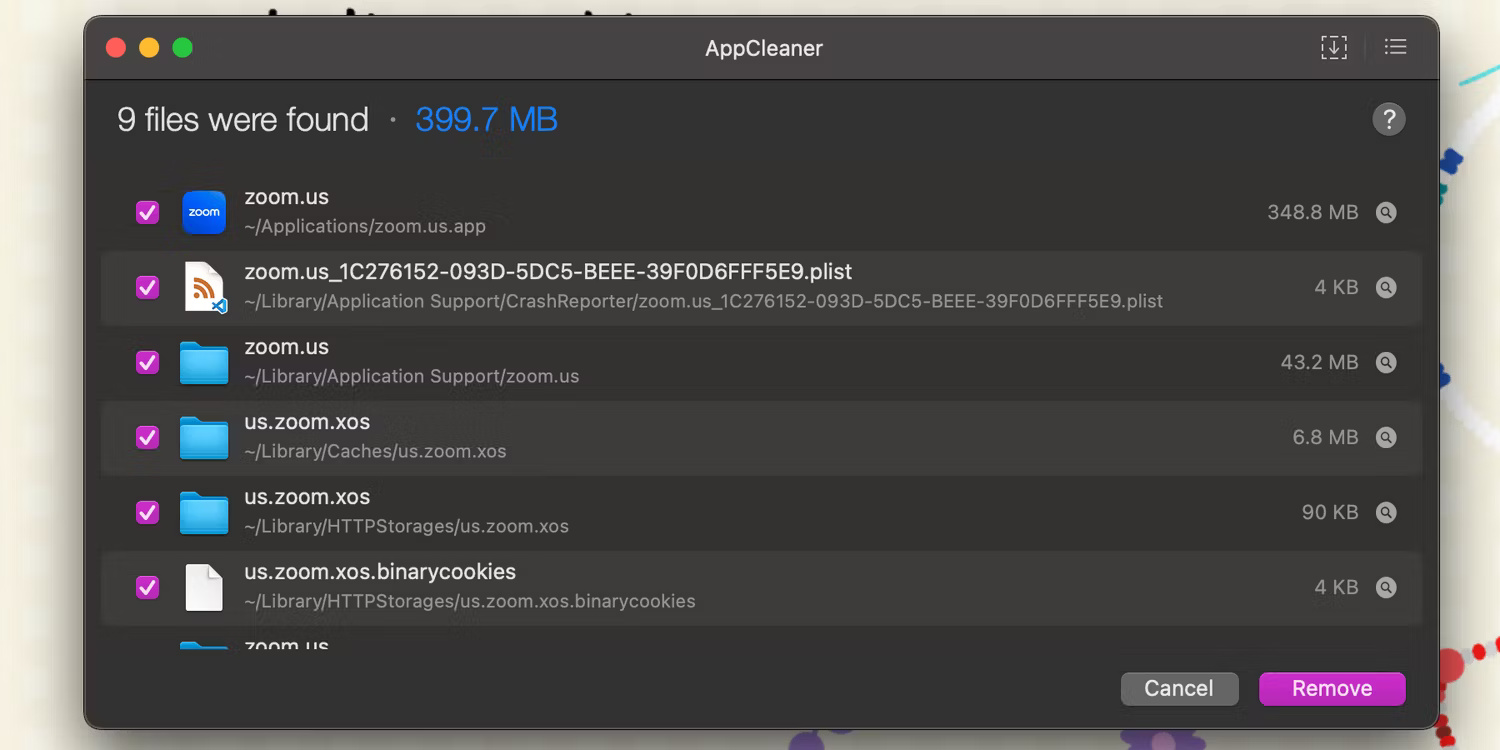
Giờ đây, khi di chuyển một ứng dụng vào Trash, bạn sẽ thấy một cửa sổ pop-up hỏi xem có muốn di chuyển các file được liên kết vào Trash hay không. Chỉ cần bỏ chọn những mục không muốn xóa và chọn Remove.
3. Sử dụng trình gỡ cài đặt ứng dụng chuyên dụng
Một số ứng dụng Mac đi kèm với trình cài đặt riêng. Những ứng dụng này cài đặt trình trợ giúp riêng và cập nhật các tiện ích, điều này khiến việc gỡ cài đặt chúng hoàn toàn trở nên khó khăn hơn nhiều.
Đặc biệt, Adobe khiến quá trình này trở nên phức tạp không cần thiết. Ngay cả khi bạn xóa ứng dụng Adobe, tiện ích trợ giúp và ứng dụng thanh menu vẫn sẽ hiển thị thông báo. Ngay cả việc sử dụng ứng dụng như AppCleaner cũng không hữu ích trong những trường hợp này.
Cách duy nhất để loại bỏ những ứng dụng như thế này là sử dụng trình gỡ cài đặt của riêng chúng. Đầu tiên, mở Spotlight (hoặc tìm kiếm Finder) và tìm tên ứng dụng theo sau là "uninstaller". Nếu bạn tìm thấy, hãy mở nó và bắt đầu quá trình gỡ cài đặt. Một menu pop-up có thể xuất hiện yêu cầu bạn nhập mật khẩu của máy Mac hoặc sử dụng Touch ID.
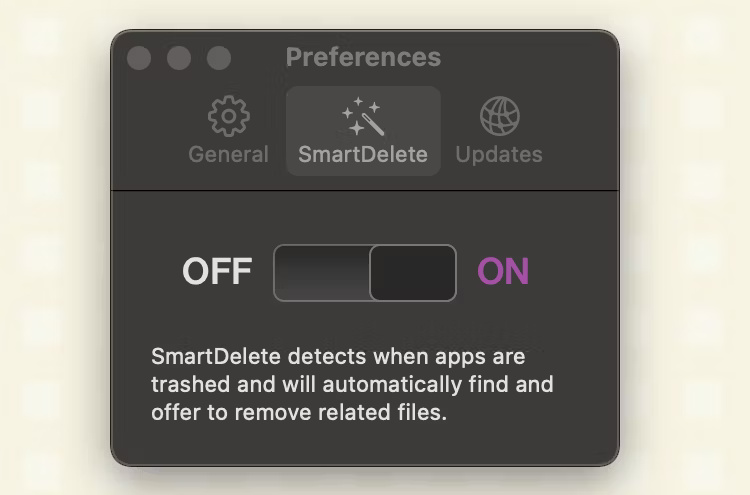
Nếu bạn không thể tìm thấy nó trên máy Mac, hãy thực hiện tìm kiếm trên Google. Một số ứng dụng sẽ cho phép tải xuống trình gỡ cài đặt dành riêng cho ứng dụng để xóa chúng.
4. Xóa các file ứng dụng liên quan khỏi thư viện
Tài nguyên ứng dụng được lưu trữ trong thư mục Library. Đây là những file mà ứng dụng yêu cầu để hoạt động bình thường. Khi xóa một ứng dụng trên máy Mac, các file liên quan trong thư mục Library thường vẫn được giữ nguyên trừ khi bạn sử dụng chương trình như AppCleaner.
Việc loay hoay với các file Library có thể nguy hiểm. Nếu xóa một file quan trọng đối với macOS, điều đó có thể dẫn đến sự cố và mất dữ liệu. Nhưng nếu bạn biết mình đang làm gì và chỉ muốn xóa các file cụ thể liên quan đến một ứng dụng thì đây là những gì cần làm:
- Mở cửa sổ Finder và nhấp vào Go trong thanh menu trong khi giữ phím Option. Từ danh sách drop-down, nhấp vào Library.
- Bây giờ, hãy nhấp vào nút Search và nhập tên của ứng dụng hoặc file đang tìm kiếm. Nhấp vào nút Library để thu hẹp tìm kiếm vào thư mục Library.
- Khi bạn tìm thấy file liên quan, hãy chọn file đó và kéo file đó vào Trash. Ngoài ra, bạn có thể giữ Control khi bấm vào file và chọn Move to Trash.
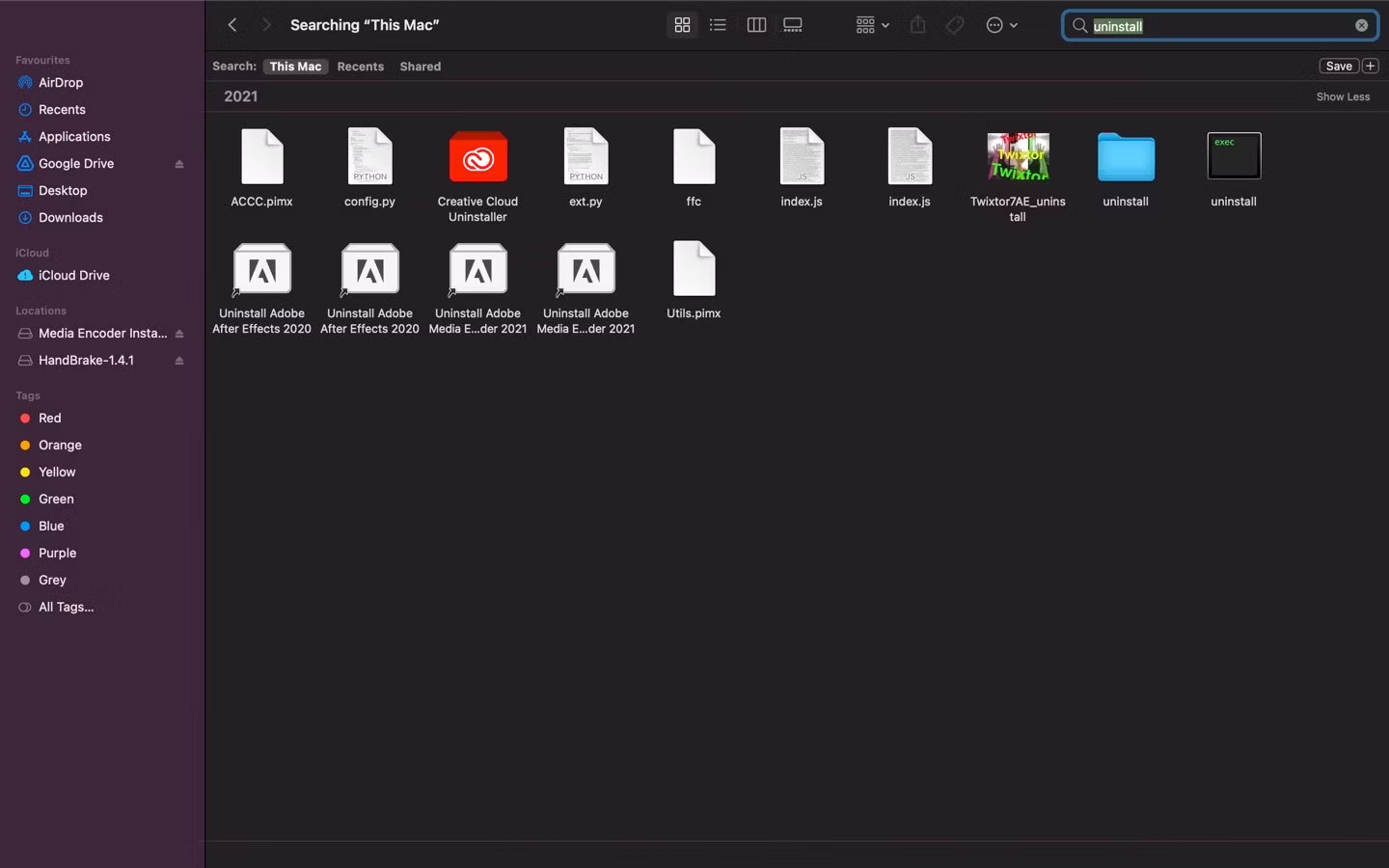
Hãy nhớ dọn sạch Trash để xóa vĩnh viễn file còn sót lại khỏi máy Mac.
5. Gỡ cài đặt ứng dụng Mac bằng Terminal
Terminal là một công cụ mạnh mẽ để bạn tự giải quyết vấn đề. Thay vì tải xuống và tin tưởng vào ứng dụng của bên thứ ba, bạn có thể hoàn thành công việc chỉ bằng một lệnh. Ngay cả khi mới sử dụng Terminal, bạn vẫn có thể sử dụng một lệnh đơn giản để gỡ cài đặt ứng dụng.
Chỉ cần mở Terminal từ Applications > Utilities trong Finder và gõ lệnh sau:
sudo uninstall file://Tiếp theo, kéo biểu tượng ứng dụng vào cửa sổ Terminal và nó sẽ tự động nhập đường dẫn của ứng dụng, như trong ảnh chụp màn hình bên dưới:
sudo uninstall file:///Applications/Rove Papers.app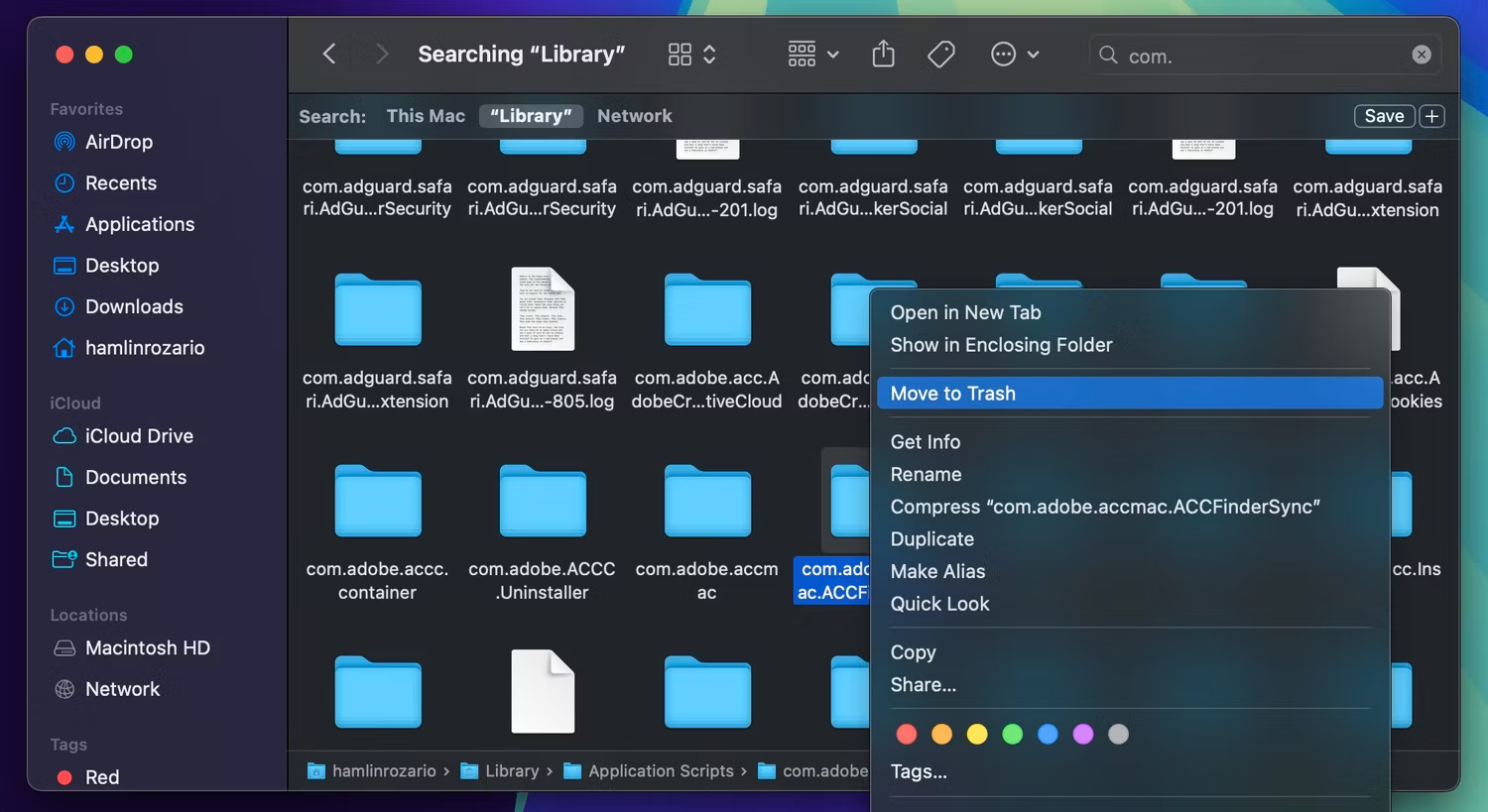
Nhấn Return (hoặc Enter), nhập mật khẩu admin và Terminal sẽ gỡ cài đặt ứng dụng cho bạn. Nếu bạn gặp bất kỳ rắc rối nào, thay vào đó hãy sử dụng lệnh sau:
sudo rm -rfThêm một khoảng trắng vào cuối lệnh và kéo ứng dụng vào Terminal để nhập đường dẫn trước khi nhấn Return. Ví dụ:
sudo rm -rf /Applications/Rove Papers.app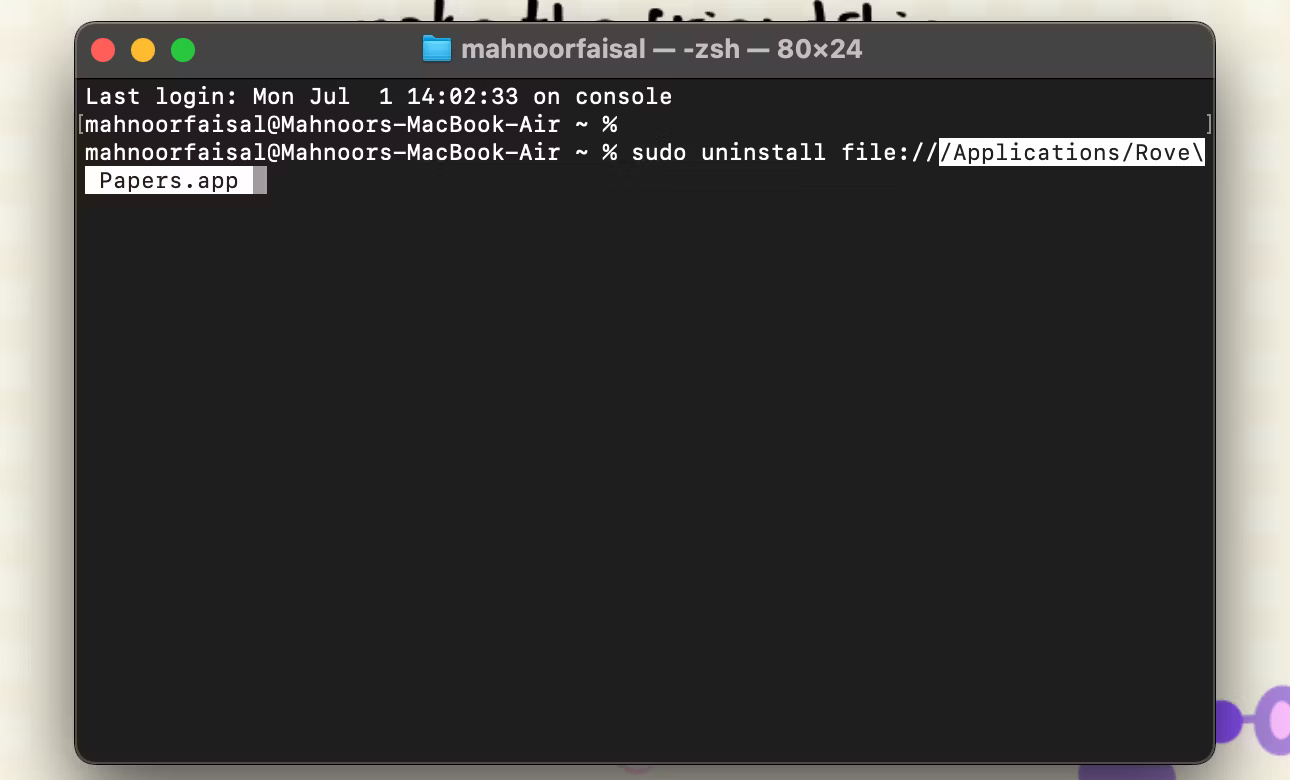
Bạn sẽ được nhắc nhập lại mật khẩu admin của máy Mac. Chỉ cần làm điều đó và ứng dụng sẽ bị xóa hoàn toàn khỏi máy Mac.
Thông thường, việc xóa một ứng dụng sẽ dẫn đến ứng dụng đó và tất cả dữ liệu của ứng dụng đó bị xóa hoàn toàn khỏi máy Mac. Tuy nhiên, trong trường hợp hiếm hoi vẫn còn một số dữ liệu và file còn sót lại, bạn có thể sử dụng bất kỳ phương pháp nào ở trên để xóa chúng khỏi máy Mac của mình.
Chúc các bạn thực hiện thành công!
Xem thêm:
- Cách cài đặt và xóa bỏ font chữ trên Mac
- Cách tắt Gatekeeper trên macOS Sierra cài ứng dụng ngoài App Store
- Cách tự động xóa file Zip sau khi trích xuất trên máy Mac



