Khi bạn tải dữ liệu từ Web xuống sẽ xuất hiện rất nhiều dòng trắng do chủ sở hữu tài liệu ngắt dòng thủ công. Vậy phải làm sao để loại bỏ những dòng trống không cần thiết này?
Trong bài này Gitiho.com sẽ hướng dẫn bạn 3 cách xóa dòng trống trong Word trong toàn bộ tài liệu hoặc một vùng chọn nhanh nhất. Cùng theo dõi và làm theo nhé.
1: Xóa dòng trống trong Word bằng Find and Replace
Chức năng Find and Replace này trong word có thể sử dụng để loại bỏ tất cả các dòng trống, nhưng trước hết các bạn cần biết rằng các dòng trống này trong hộp tùy chọn Find What có tên là Manual Line Breaks. Tiếp theo chúng ta sẽ thao tác từng bước như sau:
Bước 1: Chọn Replace trên tab Home. Giống như hình:
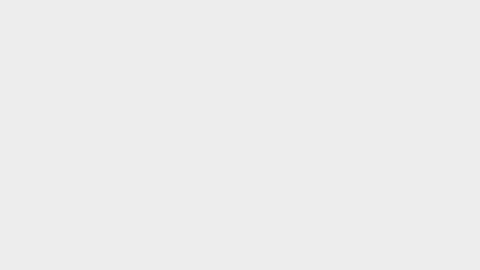
Bước 2: Xuất hiện hộp thoại Find and Replace, bạn chọn More để mở rộng thêm nhiều tùy chọn. Sau đó bạn đặt con trỏ vào ô Find What và chọn Manual Line Break từ menu tùy chọn Special được thả xuống. Giống như hình dưới:
Bước 3: Sẽ có ký tự ^l trong ô Find What và chọn Replace All. Tại đây tất cả các ngắt dòng thủ công đã bị xóa cùng một lúc.
Thật đơn giản phải không? Để học thêm nhiều mẹo và thủ thuật cùng các chức năng nâng cao trong Word nhằm nâng cao hiệu suất và tiết kiệm thời gian làm việc, bạn có thể tham khảo khóa học sau:
2: Cách xóa các dòng trống trong word bằng VBA.
Ngoài cách dùng Find and Replace như trên bạn còn có thể dùng macro để xóa tất cả các dòng trống. Cách làm rất đơn giản, bạn thực hiện các thao tác như hướng dẫn dưới đây:
Bước 1: Nhấn tổ hợp phím Alt + F11 để mở cửa sổ Microsoft Visual Basic. Nếu phím tắt của bạn không hoạt động thì bạn chọn Tab Developer, tiếp theo chọn Visual Basic. Như vậy cũng sẽ xuất hiện cửa sổ Microsoft Visual Basic.
Bước 2: Chọn Insert, chọn Module. Sau đó sao chép và dán đoạn mã VBA dưới đây vào cửa sổ.
Sub Deleemptylines() Selection.Find.ClearFormatting Selection.Find.Replacement.ClearFormatting With Selection.Find .Text = "^p^p" .Replacement.Text = "^p" .Forward = True .Wrap = wdFindContinue .Format = False .MatchCase = False .MatchWholeWord = False .MatchByte = False .MatchAllWordForms = False .MatchSoundsLike = False .MatchWildcards = False End With Selection.Find.Execute Replace:=wdReplaceAll End SubBước 3: Nhấn nút Run (là nút tam giác màu xanh lá cây trên thanh công cụ) hoặc nhấn F5 để chạy mã VBA.
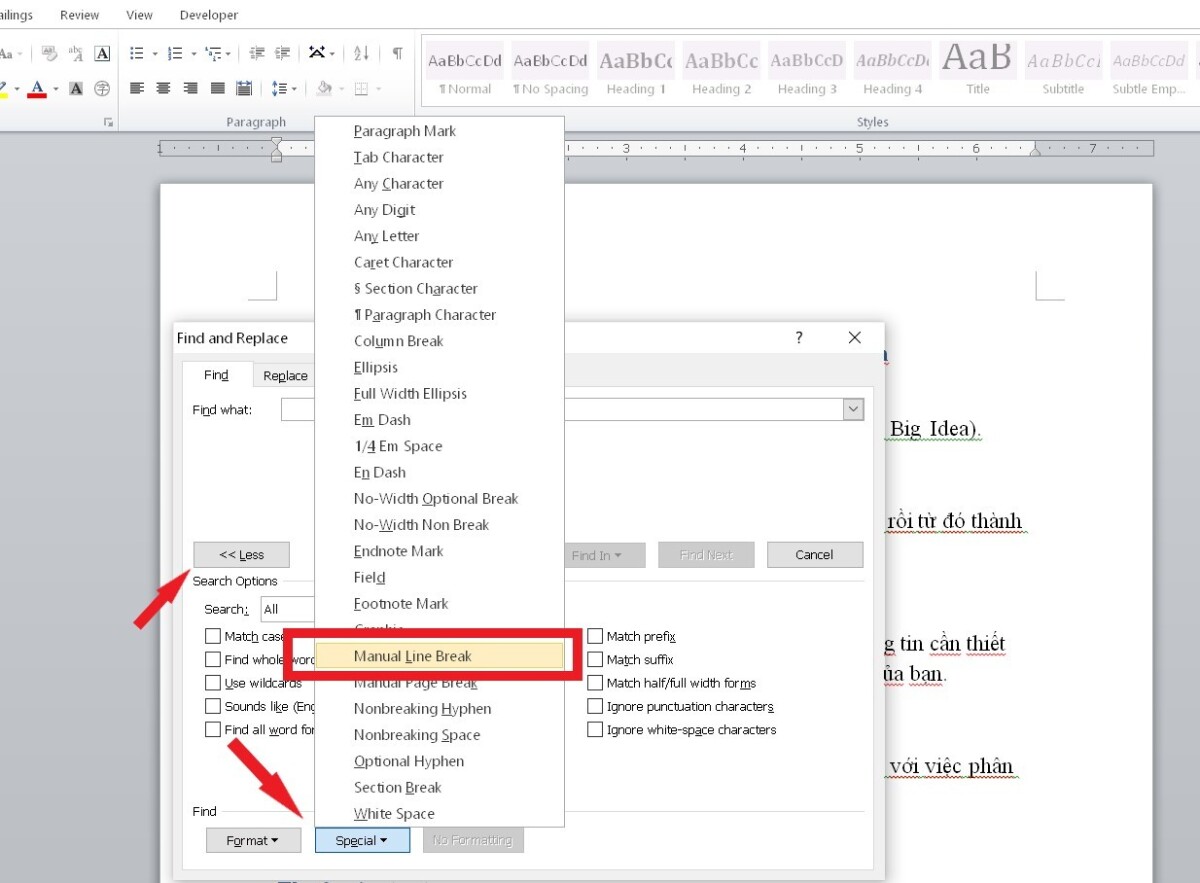
Tới đây tất cả các dòng trắng đã được xóa đi chỉ với một nút bấm. Thật đơn giản đúng không!
3: Dùng phím Delete hoặc Backspace để xóa bỏ dòng trống trong Word
Chúng ta đã đi qua các cách hơi phức tạp một chút nhưng có thể xóa dòng trắng trong Word một cách nhanh chóng. Tuy nhiên, nếu bạn có một đoạn văn ngắn, ít dòng trắng cần xóa thì bạn chỉ cần đến nút Delete và Backspace trên bàn phím. Và bạn hãy xóa thủ công như thông thường bạn vẫn hay làm là được.
Kết luận
Trên đây là 3 cách xóa dòng trống trong Word từ dễ đến khó tùy hoàn cảnh để áp dụng. Hy vọng nó sẽ giúp ích cho công việc và học tập của bạn. Chúc bạn thành công!



