Trên thị trường Internet hiện nay có nhiều ứng dụng hỗ trợ các dòng lệnh để thao tác trên cửa sổ Command Prompt (viết tắt cmd) thay vì thao tác trên màn hình Desktop đồ họa thông thường. Nếu bạn là một chuyên gia máy tính hay một nhà phát triển chuyên nghiệp thì việc thường xuyên phải sử dụng các dòng lệnh CMD là điều không thể tránh khỏi, có rất nhiều dòng lệnh cmd mà có thể bạn chưa biết tới. Nhưng trước tiên, bạn cần phải biết cách mở CMD hay khởi động Command Prompt lên trước.
6 cách khởi động Command Prompt trên Windows 7* Bước 1: Sử dụng công cụ Tìm kiếm để mở CMD.Đây là cách thực hiện rất phổ biến và nhiều người thường xuyên sử dụng cách này. Bạn chỉ cần click vào Start Menu -> gõ từ khóa Command Prompt vào ô Tìm kiếm Chương trình và Tệp tin -> mở Command Prompt trong mục Chương trình
* Bước 2: Mở CMD qua cửa sổ Run.Khác với Windows XP, cửa sổ Run được đặt ngay trên Start Menu. Trong Windows 7, bạn có thể tìm kiếm tương tự như trước với từ khóa Run trong mục Search Programs and Files (hoặc sử dụng tổ hợp phím Windows + R).Nhập 'cmd' hoặc 'cmd.exe' trong Run -> OK hoặc Enter trên bàn phím.

* Bước 3: Mở cmd từ Start MenuNhấp vào Start Menu -> All Programs -> Accessories -> Command Prompt
* Bước 4: Tạo shortcut để mở CMD ngoài màn hình Desktop.Trước đó, Mytour đã hướng dẫn cách tạo biểu tượng Facebook trên Desktop, bạn cũng có thể thực hiện tương tự khi tạo biểu tượng cho Command Prompt.Click chuột phải ở bất kỳ vị trí nào trên Desktop -> New -> Shortcut
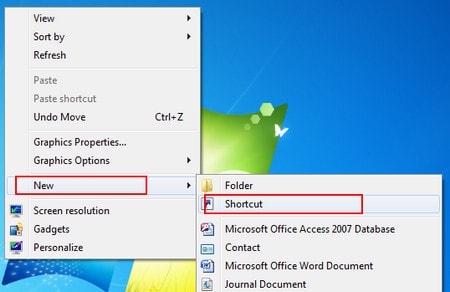
Cửa sổ Create Shortcut mở ra, chọn đường dẫn đến file cmd.exe bằng cách click vào Browser. File thực thi này đặt trong thư mục C:WindowsSystem32 -> OKClick Next để tiếp tục
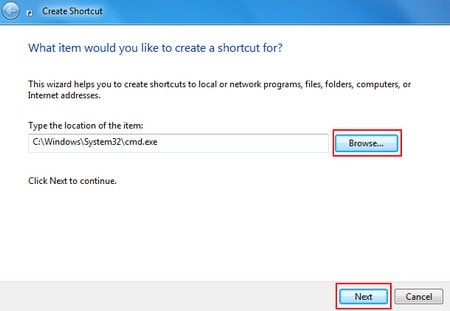
Trong phần Đặt tên cho biểu tượng này: Nhập tên cho Shortcut mà bạn muốn ->Kết thúc để đóng cửa sổ thiết lập.
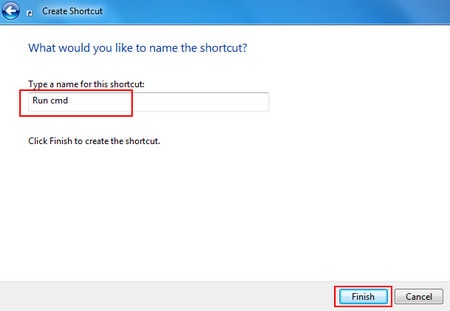
Hoàn tất, bây giờ mỗi khi khởi động máy tính, để mở cửa sổ Command Prompt bạn chỉ cần click vào biểu tượng này.
* Bước 5: Truy cập CMD, Command Prompt trên thanh TaskbarNếu không muốn shortcut vừa tạo như cách 4 trên màn hình Desktop, bạn có thể ghim shortcut này dưới thanh Taskbar bằng cách, giữ icon của Command Prompt và thả vào Taskbar.
* Bước 6: Khởi chạy CMD từ Windows ExplorerClick chuột phải vào biểu tượng Start Menu -> Mở Windows Explorer.
Truy cập đường dẫn chứa tập tin cmd.exe(C:WindowsSystem32). Kích hoạt tập tin thực thi cmd.exe để mở Command Prompt.
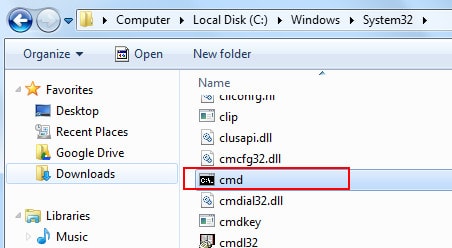
Đây là những phương pháp thông thường để mở CMD, và trong trường hợp muốn mở CMD với quyền admin, điều này sẽ giúp chúng ta can thiệp sâu hơn vào hệ thống, khám phá và kiểm tra lỗi hiệu quả hơn.
Vậy bạn thấy đó, cách mở CMD, Command Prompt không chỉ giới hạn trong một cách duy nhất. Trên Windows 7, bạn có thể mở cửa sổ này qua 6 cách khác nhau. Hãy tự chọn cách mở Command Prompt phù hợp nhất với bạn hoặc nếu bạn biết thêm cách nào, hãy chia sẻ với Mytour nhé!



