Tạo màu nền cho ô trong Word là tính năng giúp các ô trắng mặc định trong bảng Word chuyển sang màu sắc khác biệt, và bạn có thể tùy chỉnh chúng theo 16 triệu màu khác nhau hiện nay. Tính năng này xuất hiện trong Word 2016, 2013, 2010, 2007, 2003, với mức độ hỗ trợ khác nhau tùy phiên bản.

Sau khi tạo bảng trong Word, tạo màu bảng Word là bước tiếp theo để làm cho đoạn văn, bảng biểu trở nên sinh động hơn. Dù bạn đã biết cách kẻ bảng trong Word hay chưa biết cách tạo màu cho ô, hãy tham gia hướng dẫn dưới đây của chúng tôi, đảm bảo bạn sẽ tìm thấy nhiều điều thú vị đấy.
Hướng dẫn sử dụng màu nền cho ô trong Word 2016, 2013, 2010, 2007, 2003
1. Sử dụng màu nền cho ô trong Word 2016, 2013
Bước 1: Để sử dụng màu nền cho ô trong Word tại tab Home, bạn chọn phần tô màu như hình dưới. Nhấn vào đó và chọn màu bạn muốn áp dụng cho từng ô trong bảng.
Bước 2: Bạn có thể sử dụng các màu có sẵn trong mục Theme Colors hoặc nhấn vào More Colors để tìm kiếm thêm màu phù hợp với sở thích của bạn.

Trong Word, sử dụng một bảng mà có đến 16 triệu màu giúp bạn thoải mái lựa chọn gam màu cho các ô bảng.
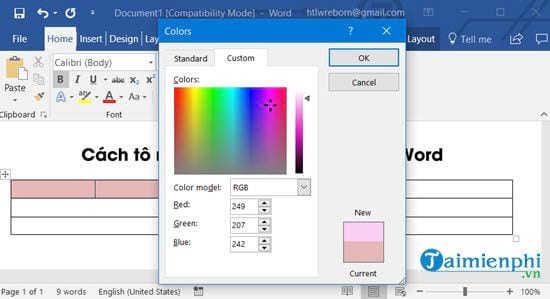
Dưới đây là kết quả với 3 tông màu khác nhau sau khi áp dụng màu cho bảng Word 2016, 2013.
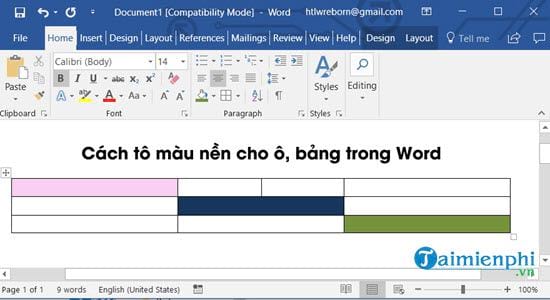
Bước 4: Để tạo sự đa dạng trong việc tô màu nền cho ô trong Word, phiên bản Word 2016, 2013 cung cấp tính năng Table Styles cho phép bạn thay đổi toàn bộ màu sắc nhanh chóng. Truy cập vào phần Design > chọn Table Styles để thực hiện điều này.
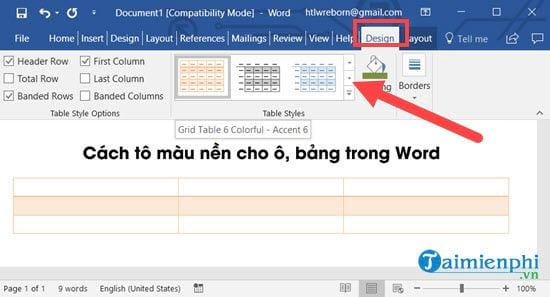
Có vô số mẫu để bạn lựa chọn tô màu nền cho ô trong Word 2016, 2013. Đồng thời, hãy chú ý đến Modify Table Style để chỉnh sửa màu trên các mẫu có sẵn và New Table Style để tự tạo phong cách màu riêng biệt cho toàn bảng trong Word.
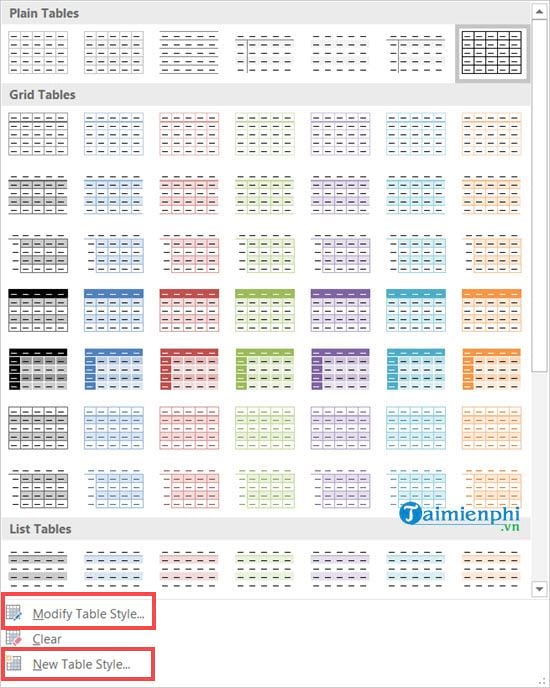
2. Tô màu nền cho ô trong Word 2010, 2007
Bước 1: Trong tab Home, chọn Theme Colors hoặc More Colors để tìm màu riêng.
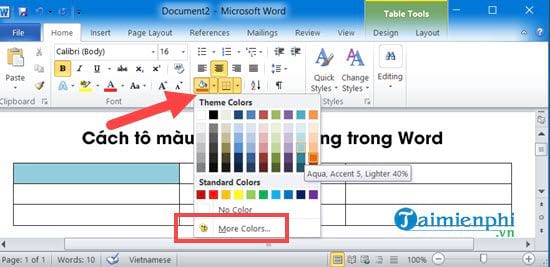
Bước 2: Lựa chọn màu với các giá trị R G B và độ sáng / tối từ 0 đến 255.
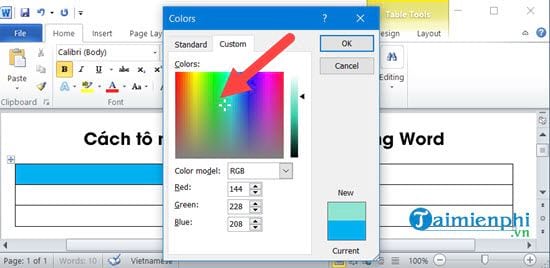
Kết quả sẽ là sự đa dạng của nhiều màu riêng biệt khi tô màu nền cho ô trong Word sử dụng cách này.
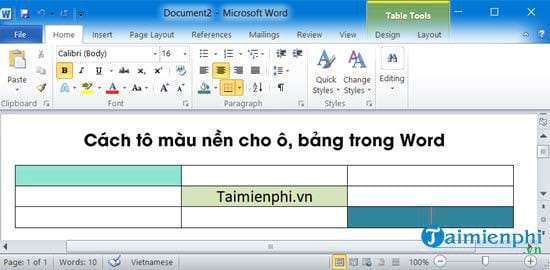
Bước 3: Để bảng của bạn trở nên đặc sắc, không thể thiếu chế độ Tables Styles . Nhấn vào mục Design và bạn có thể thay đổi trực tiếp nó.
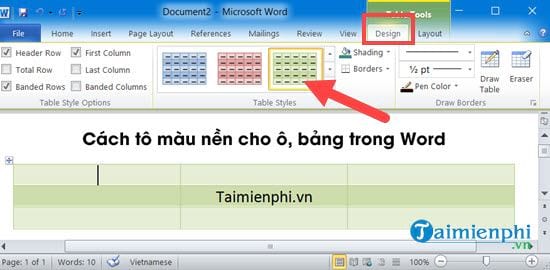
Có nhiều chủ đề với màu sắc đa dạng để bạn lựa chọn. Bạn cũng có thể chỉnh sửa tô màu nền cho ô trong Word với Modify Table Style hoặc tạo màu riêng với New Table Style.
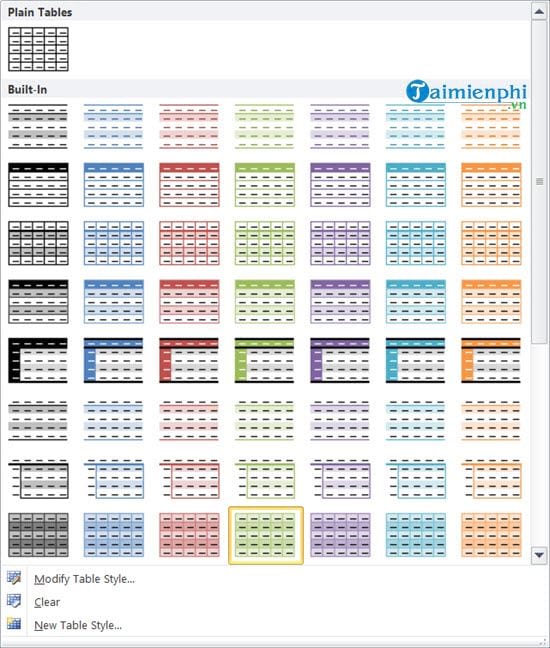
3. Tô màu nền cho ô trong Word 2003
Tô màu nền cho ô trong Word 2003 đơn giản vì công cụ này không chú trọng nhiều đến hình thức, có ít tính năng hơn so với các phiên bản khác.
Bước 1: Để kích hoạt tính năng tô màu nền cho ô trong Word, trước tiên, hãy vào Xem > chọn Thanh công cụ và bật Bảng và Đường Viền lên.
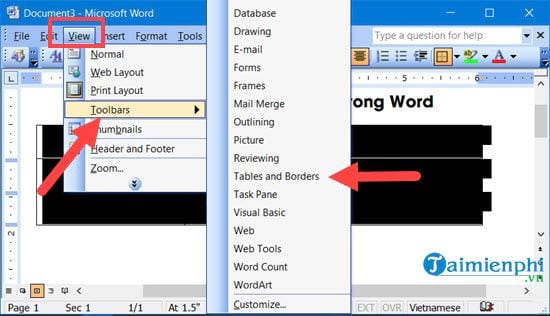
Bước 2: Sau đó, một bảng màu mới sẽ xuất hiện. Bạn có thể nhấn vào Thêm Màu Nền để khám phá thêm nhiều màu sắc khác nhau.
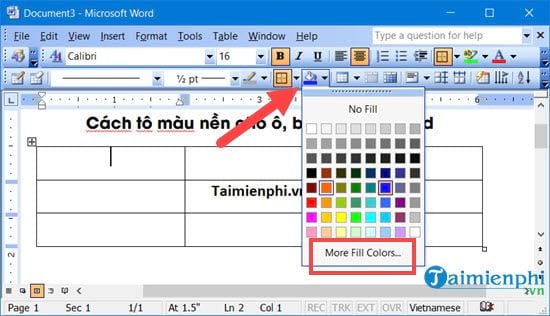
Trong tùy chọn Thêm Màu Nền , bạn sẽ được tự do lựa chọn từ 16 triệu màu khác nhau, phù hợp với sở thích cá nhân của bạn.
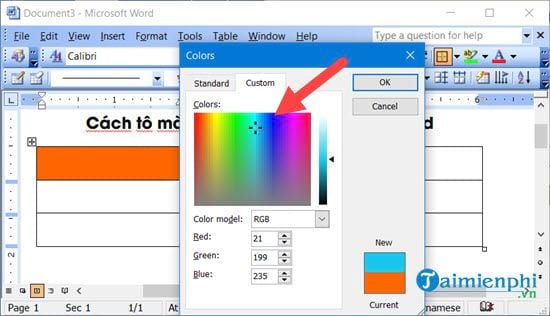
Kết quả sẽ hiển thị như hình bên dưới. Thật tiếc là tính năng tô màu bảng trong Word 2003 không hỗ trợ Chế độ Bảng Styles như 4 phiên bản trước đó.
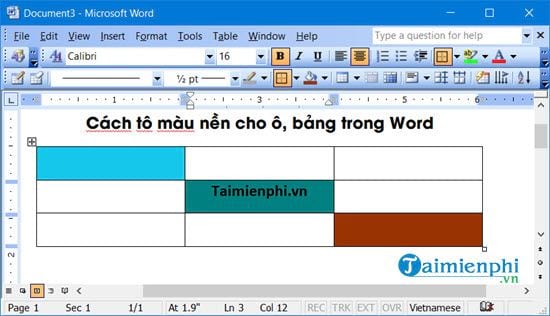
Dưới đây là cách tạo sắc màu cho ô trong Word, với hướng dẫn về cách tô màu bảng Word giúp bạn hiểu rõ hơn về tính năng tô màu nền cho ô trong Word trên mọi phiên bản. Với tính năng phổ biến này, việc tìm hiểu và nắm bắt thông tin chi tiết sẽ mang đến nhiều lợi ích cho người dùng.
Bên cạnh tính năng tô màu nền cho ô trong Word và các vấn đề liên quan đến kẻ bảng trong Word 2016, 2013, 2010, 2007, 2003, còn có một tính năng hấp dẫn khác được sử dụng rộng rãi trong các phiên bản Word. Đó chính là cách thêm hình ảnh vào văn bản để làm cho nó trở nên sinh động hơn. Bạn đã khám phá cách vẽ hình trong Word chưa? Nếu chưa, hãy đọc thêm bài viết trên Mytour để hiểu rõ hơn về cách thực hiện điều này.



