Cách photo CMND 2 mặt máy Ricoh được thực hiện khá đơn giản, trực tiếp từ máy photo hoặc từ máy tính. Đa số các dòng máy photocopy Ricoh hiện nay đều tích hợp sẵn chức năng in 2 mặt với các nút điều khiển hiển thị rõ trên màn hình. Nào, hãy cùng Nam Long đi vào tìm hiểu chi tiết cách làm nhé!
Cách photo cmnd 2 mặt máy Ricoh đơn giản, nhanh chóng
- Bước 1: Khởi động máy photocopy ricoh tại nút nguồn và nút Start
- Bước 2: Đặt giấy chứng minh nhân dân cần photo 2 mặt lên mặt kính của máy. Sau đó đậy nắp lại cho kín và đúng vị trí

- Bước 3: Trên màn hình điều khiển của máy photo Ricoh, bạn hãy chọn khổ giấy. Thông thường, các bạn hãy chọn giấy A4 hoặc A5 với khổ dọc hoặc khổ ngang
- Bước 4: Nhấn tiếp nút 1 Sided Comb 2. Lúc này, màn hình của máy photo sẽ tự động hiển thị chế độ Auto Reduce. Việc của bạn là nhấn chọn Full Size.
- Bước 5: Tiến hành chọn số lượng bản sao cần in ra
- Bước 6: Thực hiện thao tác điều chỉnh lượng mực để chất lượng bản in đẹp, đều mực hơn. Cách thực hiện khá đơn giản, bạn nhấn chọn mục Auto Density
- Bước 7: Tại giao diện này, bạn nên chọn mục Text / Photo. Có nghĩa là tiến hành photo cả chữ lẫn hình ảnh. Sau đó nhấn chọn Glossy Photo, rồi chọn tiếp OK để lưu quá trình cài đặt.
- Bước 8: Nhấn nút Start để máy photocopy Ricoh tiến hành sao chép bản cmnd gốc
- Bước 9: Tiến hành mở nắp máy trên mặt kính lên để thực hiện in mặt còn lại của bản cmnd. Lúc này, bạn hãy đảo ngược mặt còn lại của cmnd và đặt nó lại mặt kính giống như lần đầu và đậy nắp xuống.
- Bước 10: Tiếp tục nhấn nút Start và chờ máy photo tiến hành sao chép theo các lệnh đã cài đặt trước đó.
Hướng dẫn cách photo cmnd 2 mặt máy Ricoh từ máy tính
Ngoài việc sao chép trực tiếp từ máy photo thì bạn vẫn có thể thực hiện lệnh in 2 mặt này từ máy tính. Dưới đây là các bước thực hiện.
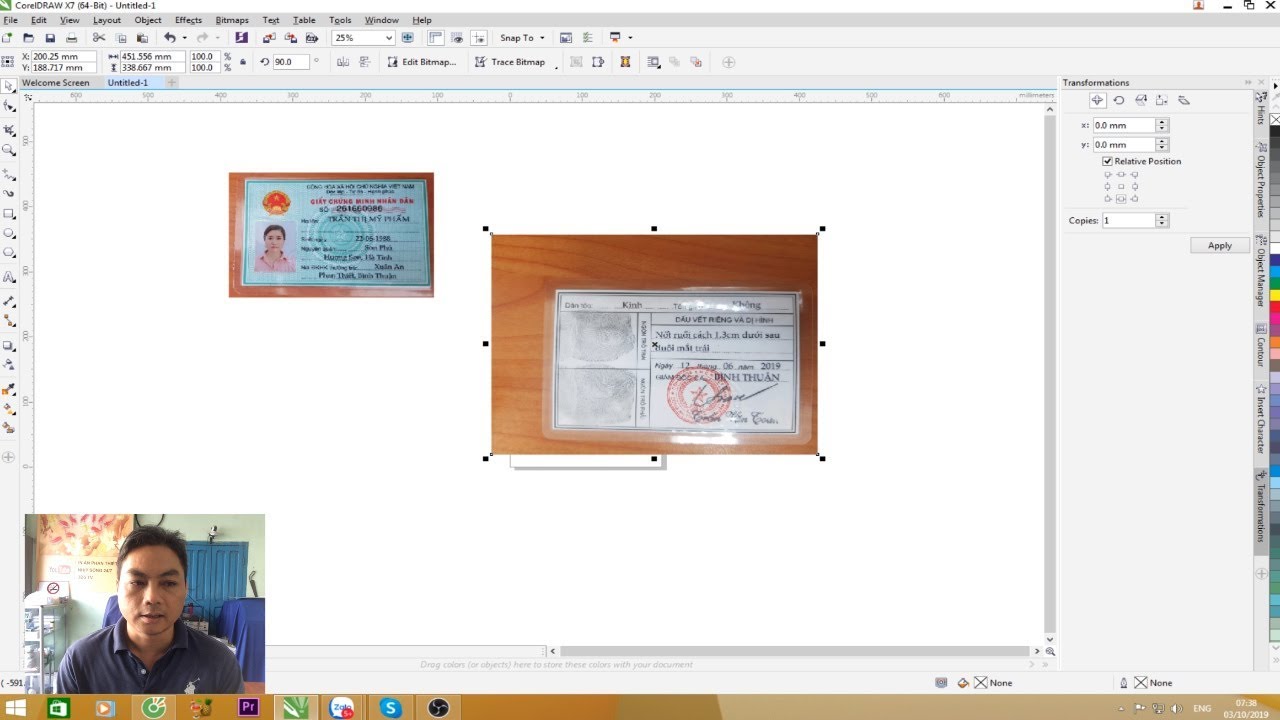
- Bước 1: Tại màn hình máy tính, nhấp vào mục Start, chọn lệnh Devices and Printers. Lúc này trên giao diện màn hình sẽ hiện ra danh sách các thiết bị kết nối với máy tinh. Đây cũng là bước giúp bạn kết nối máy của mình với máy photocopy Ricoh.
- Bước 2: Tìm nút máy photocopy Ricoh trên màn hình máy tính. Sau đó đặt chuột vào và nhấp phải chuột. Tiếp đến là chọn nút Printer properties.
- Bước 3: Một giao diện mới trên màn hình máy tính sẽ hiện ra. Bạn hãy tìm mục General để tìm và nhấn chọn nút Preferences.
- Bước 4: Tại tab Setup của mục Duplex sẽ xuất hiện 3 dòng lệnh để bạn lựa chọn. Cụ thể là:
- Off: tắt
- Open to Left: lật từ phải qua trái để xem
- Open to top: lật trang từ dưới lên trên
- Với mục đích thực hiện cách photo cmnd 2 mặt máy photo Ricoh thì bạn hãy chọn mục Open to Left. Trong trường hợp muốn nội dung ở trang thứ in in ngược lại để dễ đọc hơn theo chiều từ dưới lên thì bạn hãy chọn mục Open to top.
- Bước 5: Hãy tìm và chọn tài liệu cần in mặt đã lưu trước đó trên máy tính. Sau đó thực hiện các lệnh in, sao chép tài liệu như bình thường là được.
Chia sẻ cách photo sổ hộ khẩu đơn giản trên máy photocopy Ricoh
Đa phần những ai có nhu cầu photo cmnd thì thường đi kèm với sao chép sổ hộ khẩu. Vì thế, bạn cũng nên hiểu sơ về các thao tác thực hiện nhé!
Bước 1: Lấy 1 tờ giấy A4 và gấp đôi nó lại. Sau đó đặt vào mặt gương của máy photo Ricoh với vị trí là ở sát góc trên bên phải. Bạn nên dùng bút chì để đánh dấu 1 đường nhỏ ở phía ngoài để tiện khi chia bộ nhé!
Bước 2: Tiến hành photo từng trang trên sổ hộ khẩu theo trình tự sau:
- Trang 1: Đầu tiên nhấn Duplex/Combine, rồi nhấn tiếp Book, nhấn tiếp Magazing và cuối cùng là chọn Full Size. Sau đó, bạn để mặt bìa của sổ hộ khẩu lên phía trên vạch mà bạn vừa làm dấu và úp ngược xuống. Sau cùng là nhấn Start để máy bắt đầu photo.
- Trang 2: Để mặt phía sau mặt bìa phía trên vạch chia, rồi nhấn Start.
- Trang 3: Để mặt trang 2 phía dưới của vạch chia, nhấn Start.
- Trang 4: Để mặt trang 3 lên phía trên vạch chia, lưu ý là úp lại rồi mới bấm Start.
- Trang 5: Để mặt trang 4 phía dưới vạch chia và nhấn Start.
- Các trang còn lại, bạn cứ lặp lại thao tác như trên đến khi hết quyển sổ hộ khẩu. Lúc này, bạn sẽ nhấn nút # để kết thúc quá trình photo.
Sau khi đã có tất cả các bản in rồi thì bạn gấp đôi các bản giấy lại là sẽ có ngay 1 quyển sổ hộ khẩu bản sao. Trong trường hợp muốn in nhiều bản sao sổ hộ khẩu thì bạn bấm chọn số bản muốn photo rồi mới bấm phím #.
Vì sao các doanh nghiệp luôn lựa chọn máy photocopy Ricoh?

Nhắc đến máy photocopy thì mọi người sẽ nghĩ ngay đến Ricoh. Bởi lẽ đây là thương hiệu máy photo nổi tiếng trên toàn cầu. Dù là tính thẩm mỹ ở kiểu dáng thiết kế, độ bền và hiệu suất của máy khi hoạt động đều được các doanh nghiệp đánh giá cao.
Không những vậy, hãng Ricoh luôn không ngừng nâng cấp để tạo ra các dòng máy văn phòng với những tính năng cao cấp hơn. Từ máy photo bản trắng đen thì nay bạn còn in được cả bản màu. Hơn nữa, máy photocopy Ricoh còn tự động nạp giấy in, tự đảo mặt in, tự phân chia và sắp xếp các bộ tài liệu. Kèm theo đó là hệ thống tiết kiệm điện, tái sử dụng mực cũ, chống kẹt giấy… Nhờ đó, máy đem lại hiệu suất hoạt động cao nhất với chi phí vận hành thấp.
Hy vọng với những chia sẻ của bài viết sẽ giúp bạn biết cách photo cmnd 2 mặt máy Ricoh. Nếu cần tư vấn thêm các thông tin có liên quan thì bạn hãy liên hệ với Nam Long. Đội ngũ nhân viên Nam Long giàu kinh nghiệm sẽ hỗ trợ bạn tận tình nhất.
Công ty TNHH-ĐT-TM-DV NAM LONG
- Địa chỉ: Số 1 Đường Phú Lợi, Khu phố 1, Phường Phú Lợi, TP Thủ Dầu Một, Tỉnh Tỉnh Bình Dương.
- Điện thoại: 0963 440 996
- Email: info@namlongbd.com.vn



