Trong quá trình sử dụng các tệp dữ liệu, để tiết kiệm dung lượng lưu trữ người ta thường dùng cách nén folder hoặc tệp trước khi chia sẻ. Do đó, cách giải nén trở thành kỹ năng cần thiết để truy cập vào phần dữ liệu được chia sẻ. Trong bài viết hôm nay, hãy cùng JobsGO tìm hiểu về cách giải nén file phổ biến nhé.
1. Hướng Dẫn Cách Giải Nén Bằng WinRAR
Nếu bạn có thể sử dụng WinRAR là một trong những cách nén file trên máy tính thì phần mềm này cũng là công cụ đắc lực hỗ trợ việc giải nén. Phần mềm này được ưa chuộng không chỉ bởi tốc độ xử lý nhanh mà còn rất dễ dàng, thuận tiện cho người dùng sử dụng.
Dưới đây là cách giải nén file bằng WinRAR vô cùng đơn giản, nhanh chóng đối với những dữ liệu được nén bằng cách nén thành file ZIP:
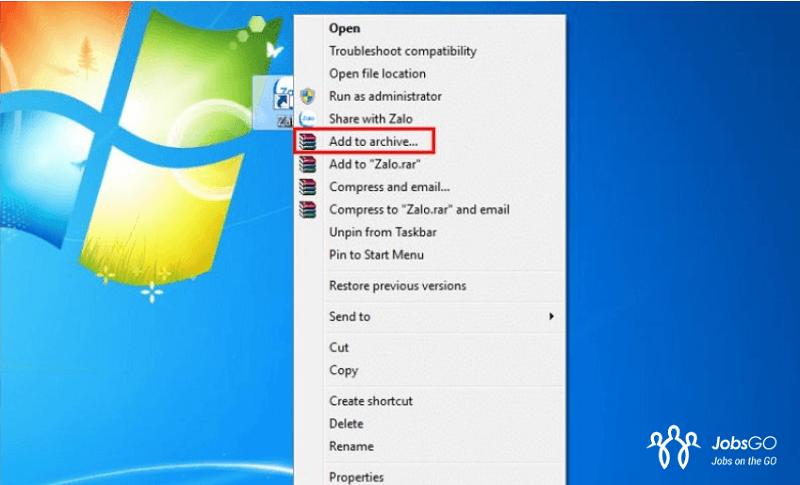
- Bước 1: Việc đầu tiên bạn cần làm là di chuyển tới thư mục muốn giải nén.
- Bước 2: Tại vị trí tập tin, bạn hãy click chuột phải vào file. Lúc này, màn hình sẽ hiện ra 3 tùy chọn giải nén cho bạn (trong trường hợp file có mật khẩu, bạn mở file bằng cách nhập pass giải nén trước):
- Extract files: Khi giải nén bằng Extract files, một hộp thoại sẽ hiện ra. Việc của bạn là chỉ cần chọn đường dẫn cho file nén cuối cùng tại mục “Destination path”. Tức là, bạn chọn thư mục lưu trữ file của mình sau khi chúng được giải nén.
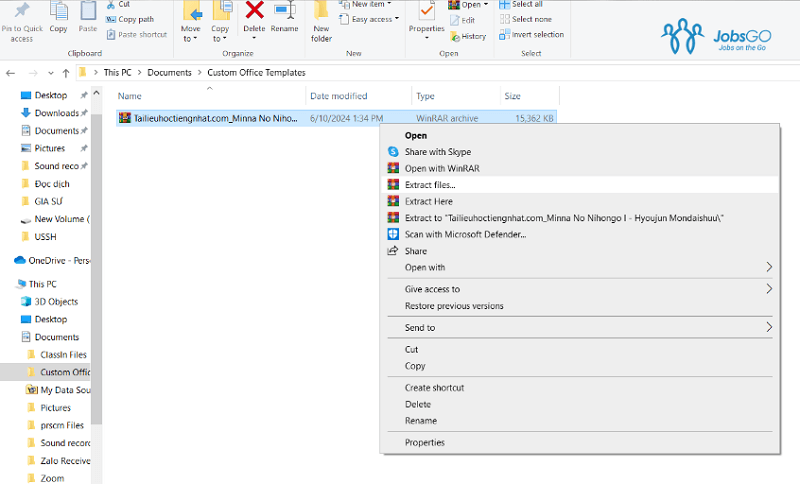
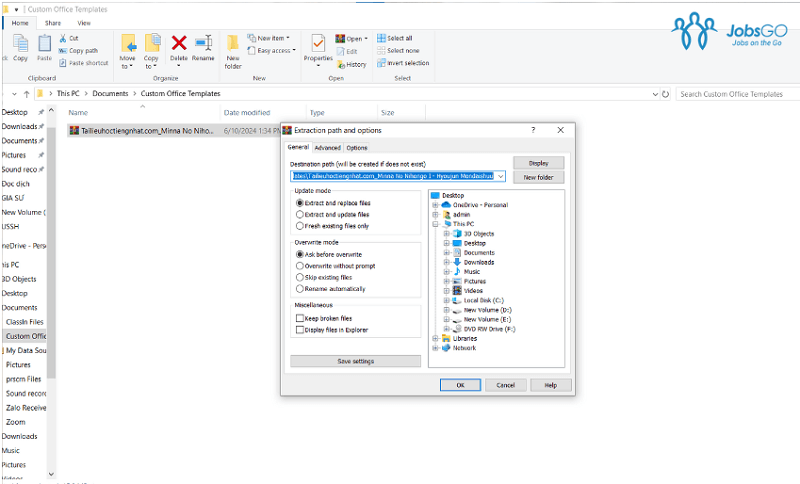
- Extract here: Còn với tùy chọn Extract here, dữ liệu của bạn sẽ được giải nén trực tiếp tại thư mục hiện tại mà nó đang được lưu trữ. Tuy nhiên, với cách này, để tránh tình trạng dữ liệu của bạn bị lộn xộn sau khi giải nén thì bạn cần sắp xếp các file nén một cách ngăn nắp, khoa học.
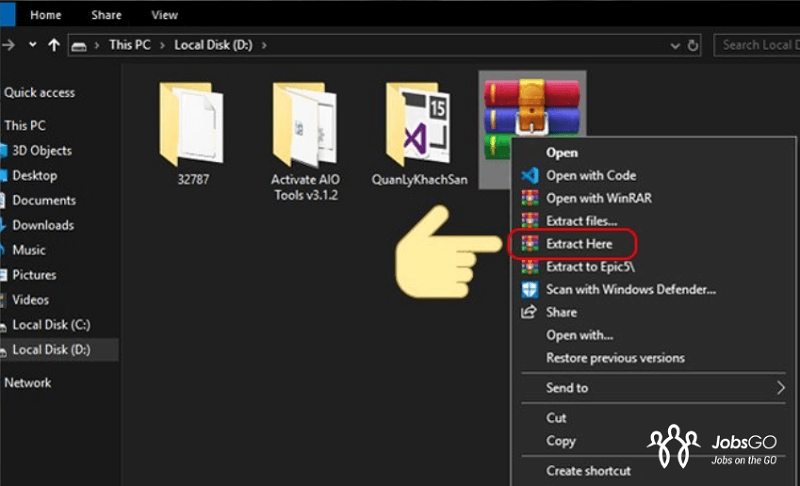
- Extract to “tên file”: Ngoài ra, bạn cũng có thể giải nén bằng Extract to “tên file”. Tùy chọn này sẽ cho phép bạn lưu file trong 1 folder giống tên với tên file nén mà không cần mất thời gian đổi tên file.
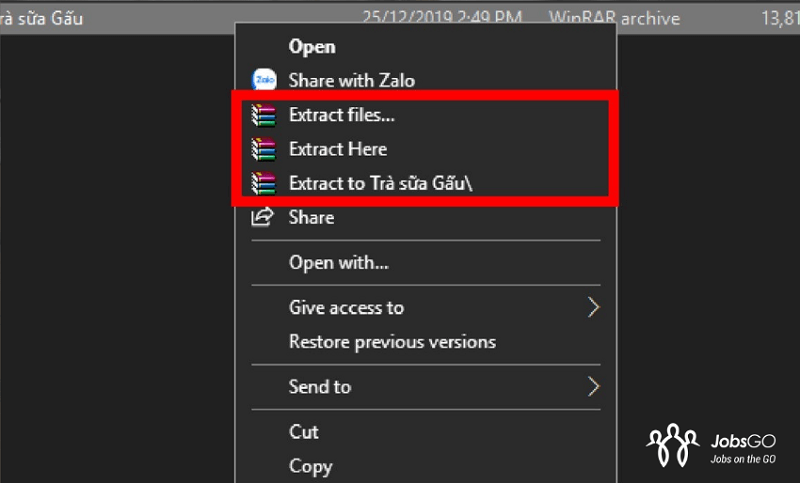
- Bước 3: Sau khi thực hiện các thao tác với tùy chọn giải nén, bạn chỉ cần ấn OK và có thể xem file một cách dễ dàng trên máy tính của mình.
Với sự đơn giản, nhanh chóng và tiện lợi như vậy, bạn còn chờ gì mà không giải nén file bằng công cụ WinRAR.
Xem thêm: Cách Tạo Bảng Trong Excel Cực Đơn Giản Và Dễ Thực Hiện Nhất
2. Hướng Dẫn Cách Giải Nén Bằng Windows Explorer
Ngoài WinRAR, Windows Explorer cũng là một “trợ thủ đắc lực” của người dùng trong việc giải nén thư mục. Các bước thực hiện giải nén file bằng công cụ này rất dễ dàng thực hiện. Cụ thể, bạn có thể thao tác nhanh chóng với 4 bước là:
- Bước 1: Đầu tiên, bạn cần di chuyển chuột với vị trí mà tệp tin được lưu.
- Bước 2: Sau đó, bạn click chuột phải vào file nén và chọn “Open With”. Tại đây, bạn sẽ nhìn thấy rất nhiều các tùy chọn khác nhau. Và bạn hãy click vào Windows Explorer.
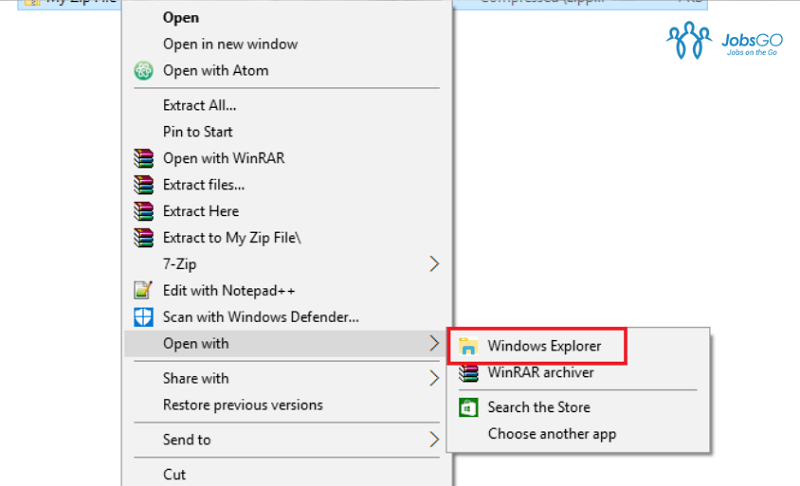
- Bước 3: Sau khi cửa sổ của chương trình Windows Explorer xuất hiện, hãy kéo thả tệp bạn muốn giải nén vào vùng cửa sổ đó.
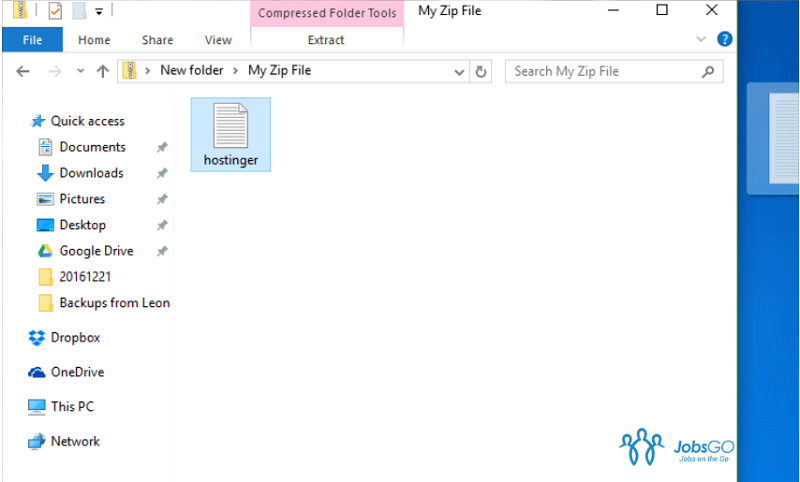
- Bước 4: Cuối cùng, Windows Explorer sẽ tự động giải nén file dữ liệu của bạn và bạn có thể xem file một cách đơn giản và nhanh chóng ngay tại cửa sổ của công cụ này.
Xem thêm: Các Hàm Excel Phổ Biến Nhất 2024
3. Hướng Dẫn Cách Giải Nén 1 File Bằng Phần Mềm 7ZIP
Bên cạnh những cách giảm dung lượng file ZIP sau khi giải nén bằng WinRAR hay Windows Explorer, bạn cũng có thể tham khảo cách giải nén file bằng 7ZIP. Cụ thể 3 bước giải nén bằng 7ZIP mà bạn có thể tham khảo là:
- Bước 1: Cũng tương tự khi giải nén bằng các công cụ trên, bạn cần di chuyển tới file bạn muốn giải nén.
- Bước 2: Tiếp đến, bạn hãy click chuột phải vào tệp tin và lựa chọn 7ZIP, Khi đó các chế độ giải nén khác nhau sẽ hiện lên trên màn hình: Chế độ “Extract files…”: Chế độ này cho phép bạn giải nén file và chọn đường dẫn lưu file sau khi quá trình giải nén kết thúc. Chế độ “Extract here”: Với chế độ Extract here, file dữ liệu của bạn sau khi giải nén sẽ được lưu ngay tại vị trí ban đầu khi nó chưa giải nén. Chế độ “Extract to…”: Khi giải nén bằng tùy chọn Extract to…, tệp tin sẽ được lưu vào một thư mục có tên giống với tên file ban đầu.
- Bước 3: Tùy thuộc vào nhu cầu cũng như mong muốn mà bạn có thể chọn chế độ giải nén phù hợp. Như vậy, quá trình giải nén bằng 7ZIP đã kết thúc.
Vừa miễn phí vừa vô cùng tiện ích, vậy nên không có lý do gì bạn lại bỏ qua 7ZIP khi giải nén tệp tin.
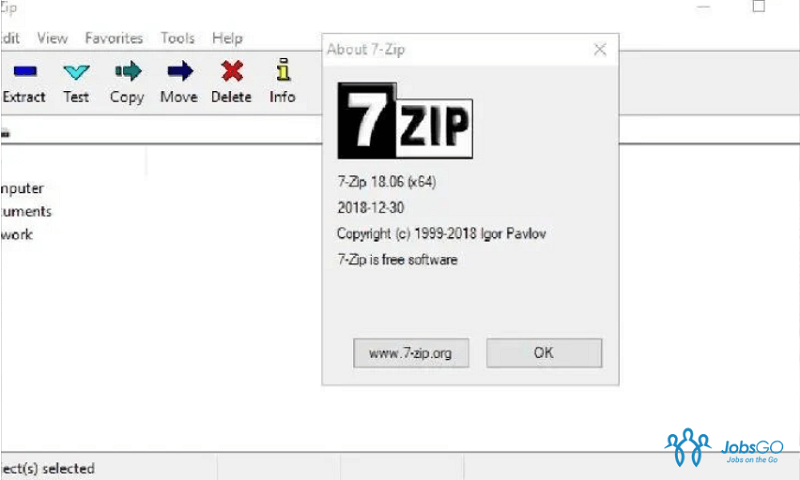
4. Cách Giải Nén File RAR, ZIP Trên Điện Thoại
Dưới đây là hướng dẫn chi tiết cách giải nén file ZIP, RAR trên điện thoại iPhone và Android:
4.1 Trên IPhone
- Bước 1: Vào thư mục chứa file RAR, nhấn biểu tượng 3 chấm và chọn “Chọn”.
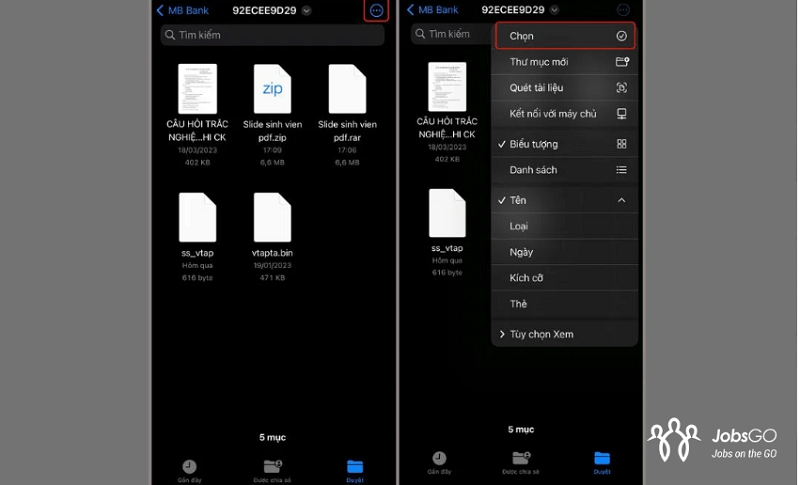
- Bước 2: Nhấn vào file RAR, chọn biểu tượng 3 chấm và chọn “Giải nén”.
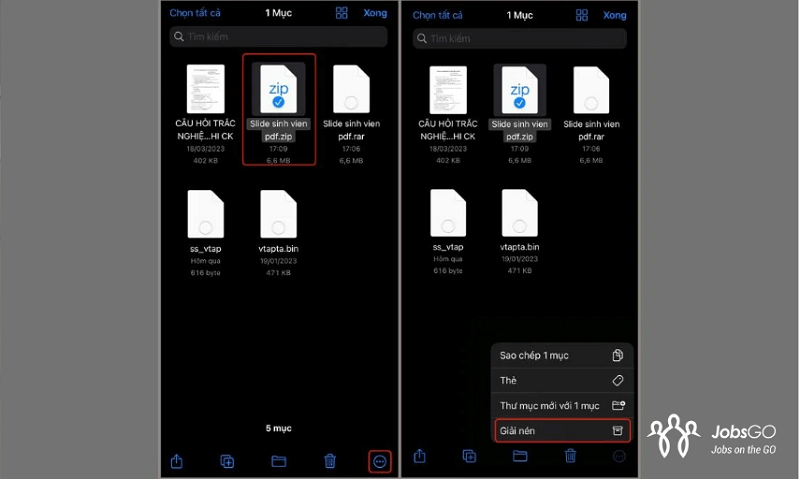
4.2 Trên Android
Dưới đây là hướng dẫn cách giải nén bằng 3 ứng dụng phổ biến: RAR, Easy UnRAR UnZIP và Files by Google:
Sử dụng RAR:
- Bước 1: Tải ứng dụng RAR miễn phí từ Google Play Store.
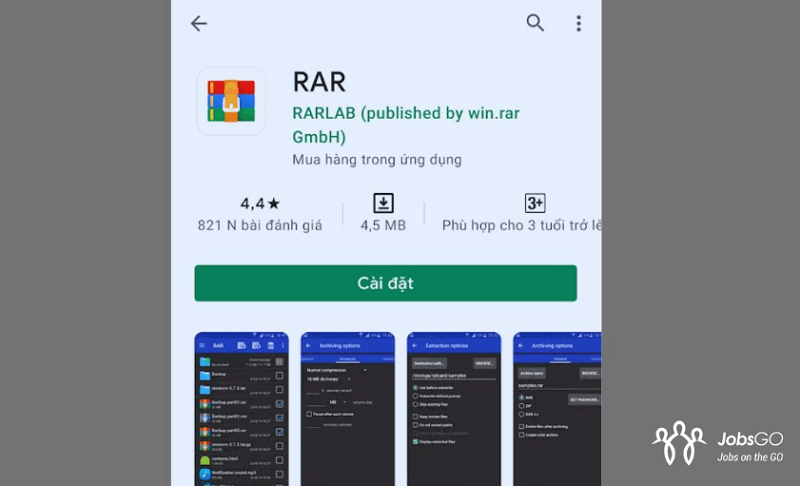
- Bước 2: Sau khi cài đặt, mở ứng dụng và cấp quyền truy cập vào thiết bị nhớ. Tìm kiếm tệp RAR bạn muốn giải nén và nhấn vào đó.
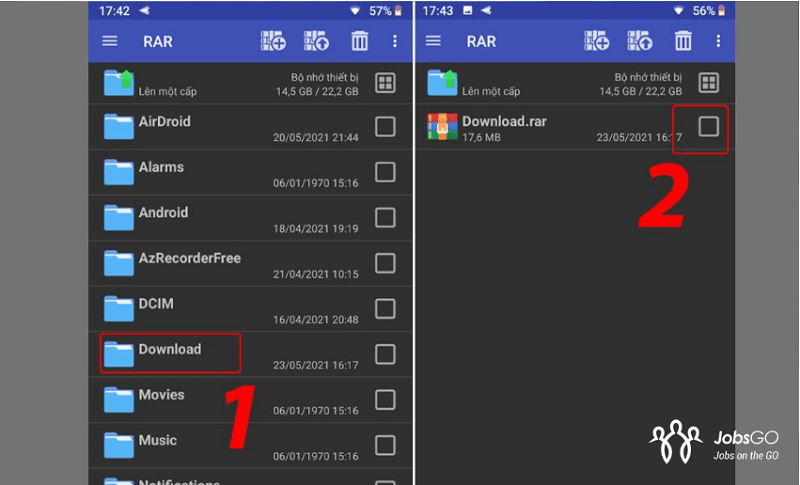
- Bước 3: Nhấn vào nút “Extract” ở cuối màn hình để giải nén, chọn thư mục lưu trữ file và cuối cùng nhấn OK để hoàn thành quá trình.
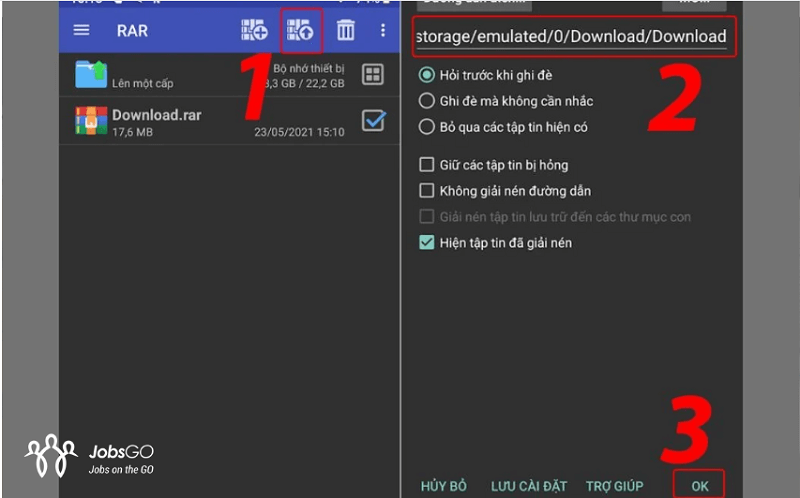
Sử dụng Easy UnRAR UnZIP
- Bước 1:Tải ứng dụng Easy UnRAR UnZIP từ Google Play.
- Bước 2: Mở ứng dụng và tệp RAR để giải nén. Đánh dấu chọn tệp RAR đó, sau đó nhấn biểu tượng dấu tích ở góc phải bên dưới.
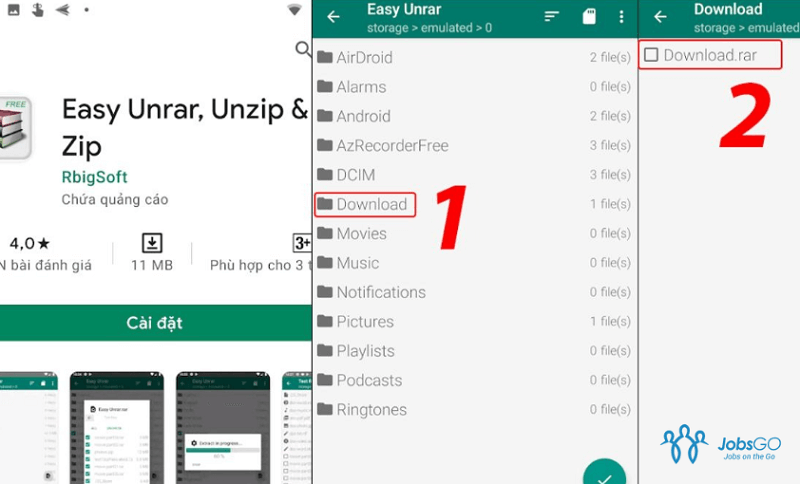
- Bước 3: Nhấn “Giải nén tập tin” (hình mũi tên), sau đó nhấn “OK” để hoàn tất.
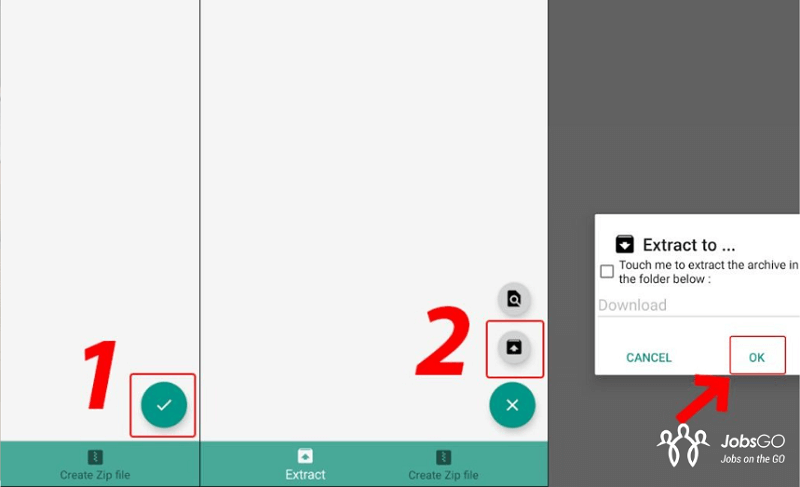
Sử dụng Files by Google
- Bước 1: Tải ứng dụng Files by Google và cấp quyền truy cập.
- Bước 2: Nhấn “Browse” ở cuối màn hình, định vị và chọn tệp RAR.
- Bước 3: Nhấn “Extract”, chờ quá trình hoàn tất và nhấn “Hoàn tất”.
Xem thêm: 12+ Cách Sử Dụng Excel Để Quản Lý Dự Án Hiệu Quả Nhất
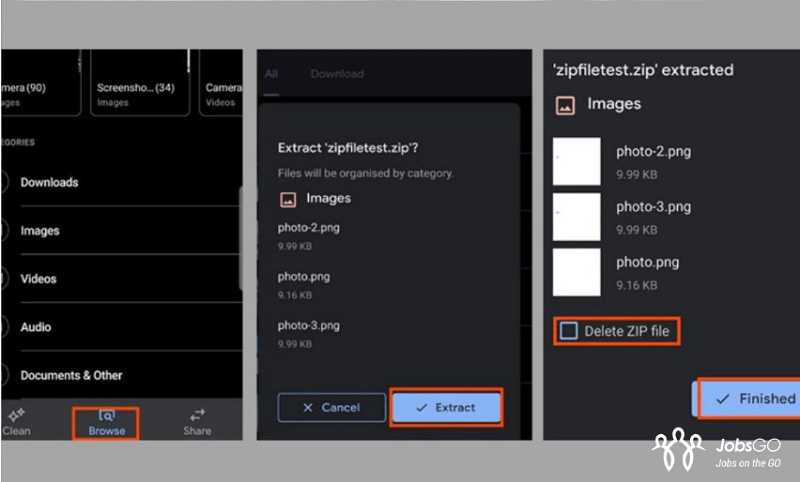
5. Cách Giải Nén File PDF Online
Đối với tệp PDF, bạn nhấp chuột phải vào tệp đó. Trong menu bật lên, hãy chọn tùy chọn “Extract All” (Giải nén tất cả), tệp PDF sẽ được giải nén tại gốc tệp lưu trữ thư mục chính.
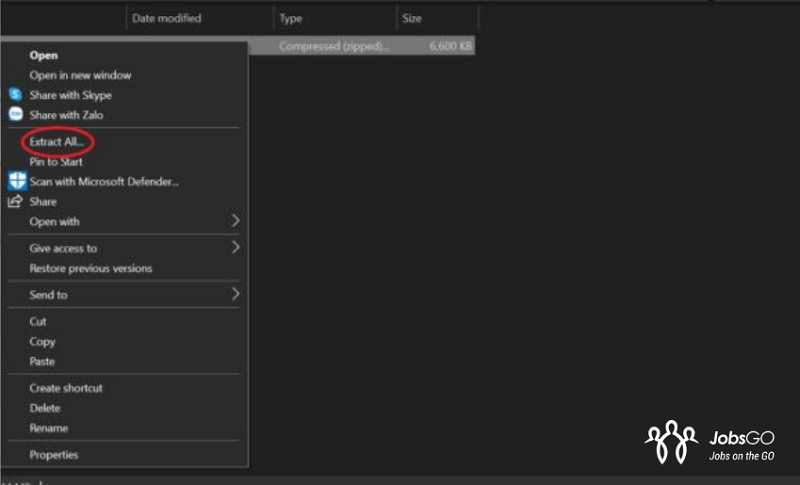
Trên đây là tổng hợp thông tin về cách giải nén file trên máy tính cũng như trên điện thoại. JobsGO hy vọng những kiến thức này sẽ hữu ích với bạn, giúp bạn giải nén file dễ dàng hơn.
Tìm việc làm ngay!(Theo JobsGO - Nền tảng tìm việc làm, tuyển dụng, tạo CV xin việc)
Chia sẻ bài viết này trên:



