Hướng dẫn cách thay đổi định dạng ngày giờ trên máy tính nhanh chóng
Các định dạng ngày và giờ, mặc dù được chuẩn hóa, nhưng vẫn được áp dụng theo từng vùng. Vì vậy, định dạng mặc định mà Windows cung cấp trên máy tính có thể không phải là định dạng bạn quen dùng. Nếu bạn thích ngày và giờ của mình theo một cách cụ thể hãy tham khảo bài viết dưới đây của MEGA. Bài viết dưới đây sẽ hướng dẫn cách thay đổi định dạng ngày giờ trên máy tính của bạn.

Cách thay đổi định dạng ngày giờ trên máy tính
I. Cách thay đổi định dạng ngày và giờ từ ứng dụng Cài đặt
Việc điều chỉnh ngày giờ trong Windows có thể được thực hiện thông qua ứng dụng Cài đặt (Settings) hoặc thông qua Control Panel. Mặc dù việc thay đổi định dạng dễ dàng hơn một chút với ứng dụng Cài đặt nhưng Control Panel lại cung cấp cho bạn nhiều tùy chọn hơn.
Trước tiên hãy xem cách thay đổi định dạng ngày và giờ thông qua ứng dụng Cài đặt trên laptop, PC. Bạn sẽ tìm thấy các tùy chọn bên trong bảng Region trong Time & Language.
Bước 1: Nhấn phím Windows + I để hiển thị menu Settings. Đi tới Time & language
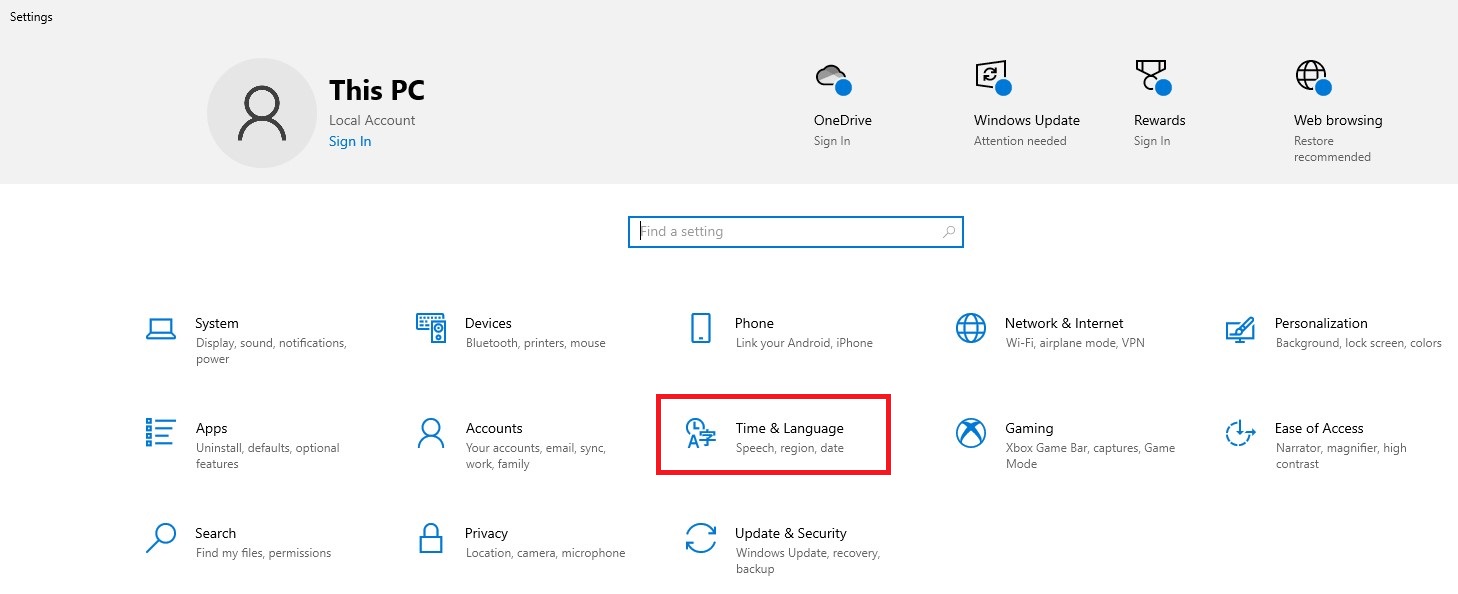
Chọn Time & language
Bước 2: Chọn Region
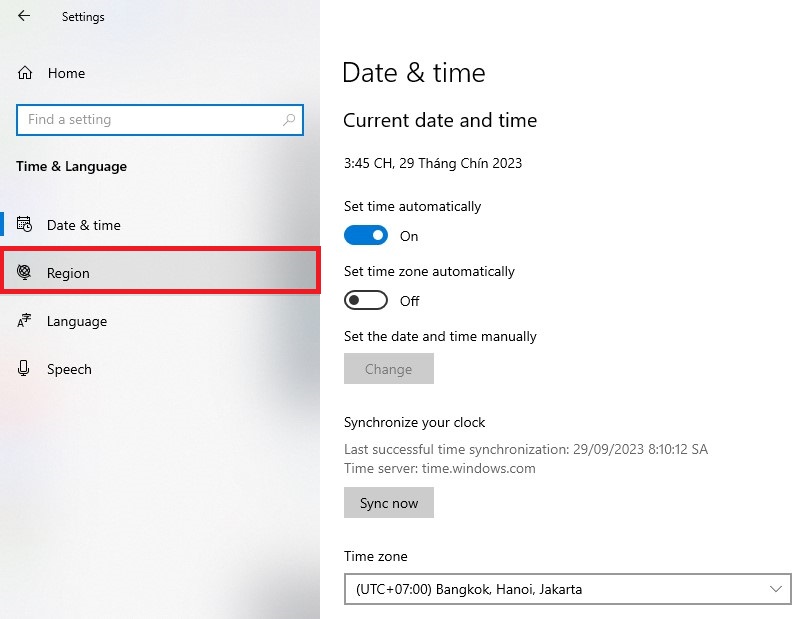
Chọn Region
Bước 3: Tại mục Regional format data, chọn Change data formats.
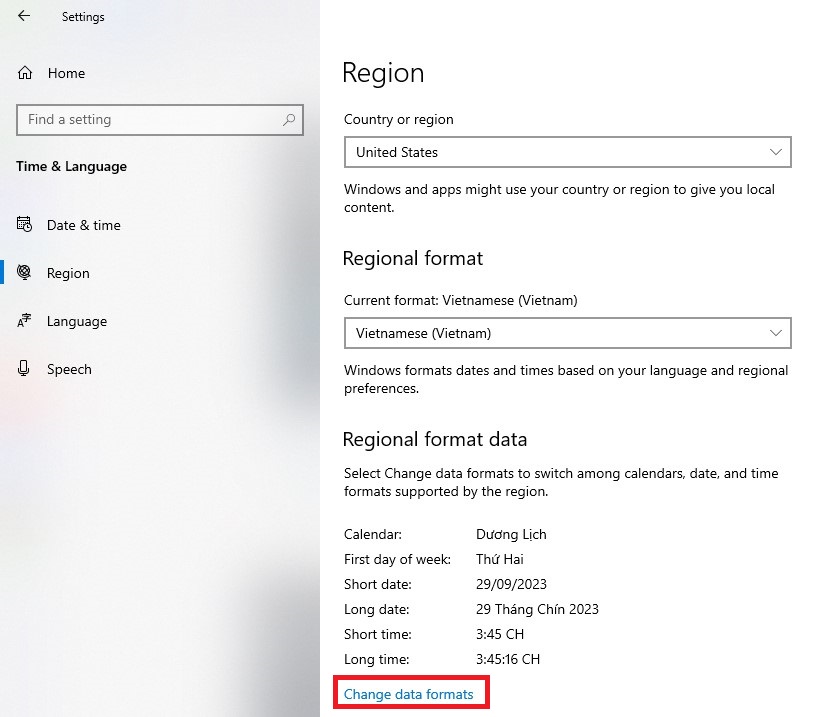
Chọn Change data formats
Bước 4: Trong phần Change data formats, bạn sẽ có tùy chọn thay đổi loại Calendar, ngày đầu tuần và các tùy chọn để thay đổi định dạng ngày và giờ.
Để thay đổi định dạng ngày, hãy nhấp vào menu thả xuống Short date (Ngày ngắn) và Long date (Ngày dài) để hiển thị danh sách các tùy chọn có sẵn. Chọn tùy chọn mà bạn muốn.
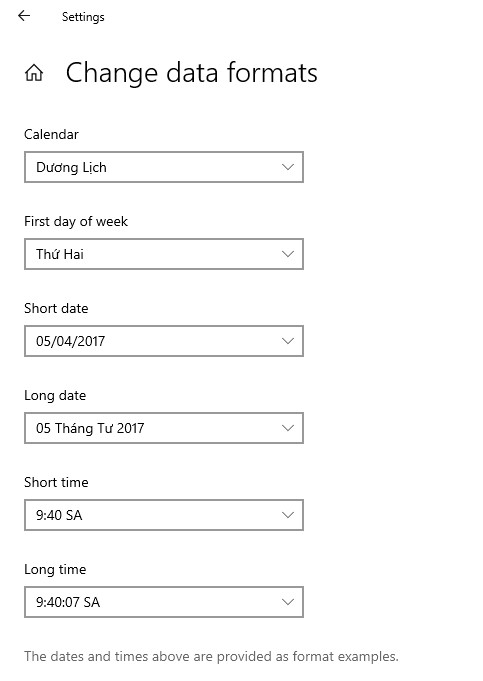
Thay đổi định dạng dữ liệu
Windows phản ánh sự thay đổi định dạng ngày trên thanh tác vụ (short date) và menu ngày mở rộng khi bạn bấm vào ngày trên thanh tác vụ (long date). Việc thay đổi định dạng thời gian cũng theo cùng một khuôn mẫu. Nhấp vào Short time (Thời gian ngắn) và Long time (Thời gian dài) để hiển thị các định dạng có sẵn.
Một lần nữa, Short time được hiển thị trên thanh tác vụ phía trên ngày trong khi Long time được hiển thị khi bạn mở rộng bảng ngày từ thanh tác vụ.
II. Cách thay đổi ngày và giờ thông qua Control Panel
Mặc dù việc thay đổi định dạng ngày và giờ từ ứng dụng Settings hơi khác nhau giữa Windows 10 và 11, nhưng việc thay đổi định dạng từ bên trong Control Panel vẫn gần như giống hệt nhau giữa hai hệ điều hành.
Bước 1: Đầu tiên, nhấn phím Win, gõ “Control Panel” và chọn tùy chọn thích hợp để khởi chạy Control Panel.
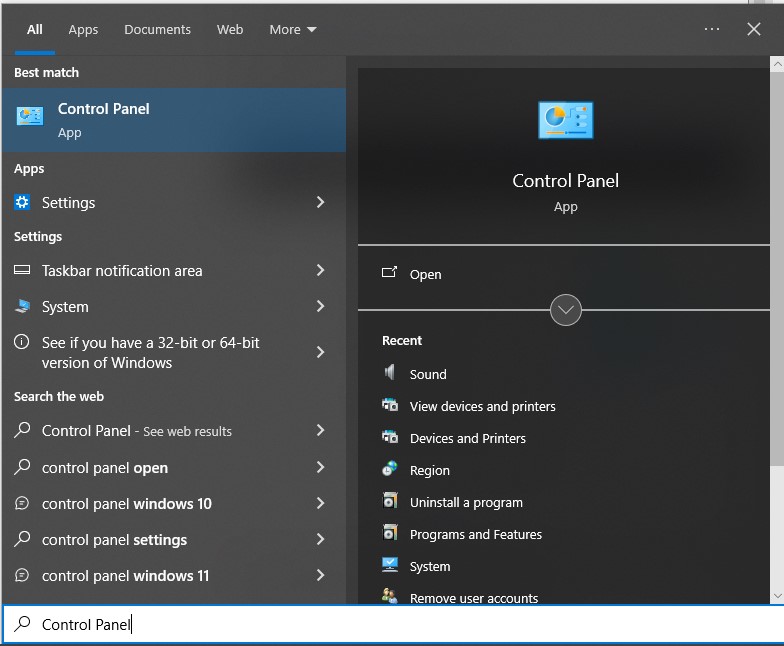
Khởi chạy Control Panel
Bước 2: Tiếp theo, bên dưới Clock and Region, nhấp vào change date, time, or number formats để mở bảng Region.
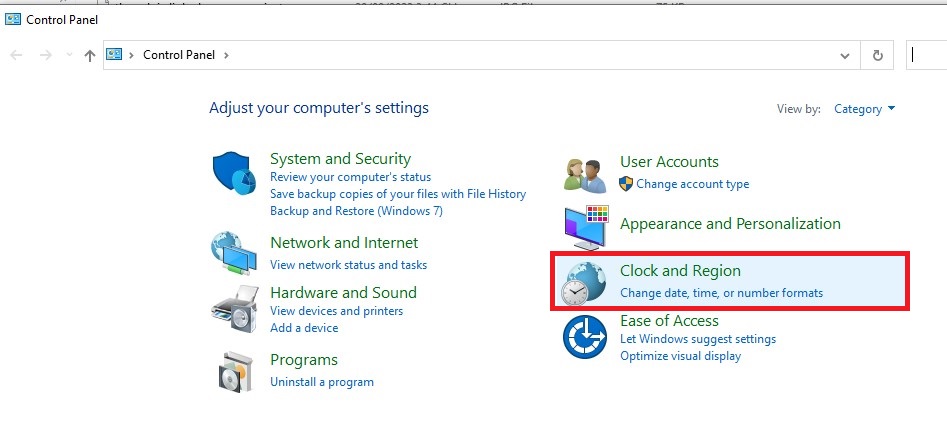
Nhấp vào change date, time, or number formats
Bước 3: Trong bảng Region, trong phần Date and time formats, bạn sẽ tìm thấy tùy chọn để chọn Short date, Long date, Short time, Long time và First day of week từ trình đơn thả xuống tương ứng.
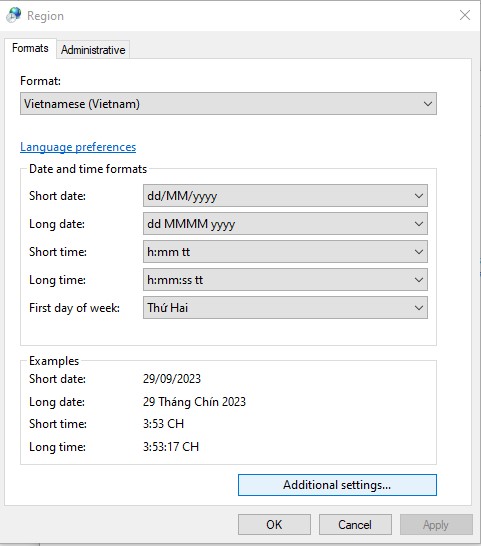
Thay đổi định dạng dữ liệu
Bước 4: Khi bạn duyệt qua các định dạng khác nhau, bạn có thể xem bản xem trước trong Examples. Khi bạn hài lòng với kết quả, hãy nhấp vào Apply.
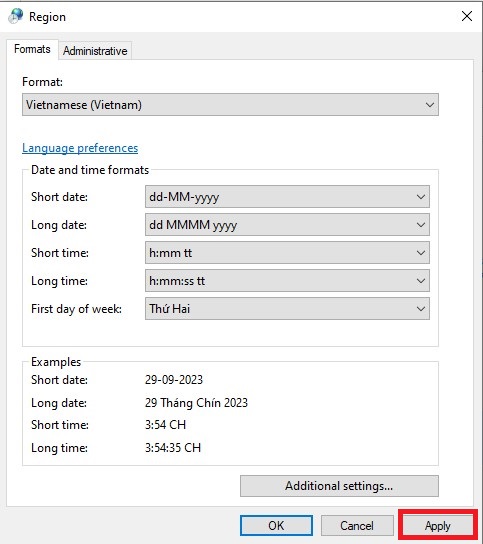
Nhấp vào Apply
Mặc dù các định dạng ngày và giờ có sẵn trong Windows là đủ cho hầu hết mọi người, nhưng bạn cũng có thể xác định các định dạng tùy chỉnh của mình.
III. Cách xác định thời gian tùy chỉnh trong Windows
Bạn có thể xác định thời gian tùy chỉnh trong Windows thông qua tab Region trong Control Panel.
Bước 1: Mở tab Region thông qua Control Panel bằng cách làm theo các bước được nêu ở trên.
Bước 2: Khi ở trong tab Region, hãy nhấn Additional settings nằm ở cuối màn hình.
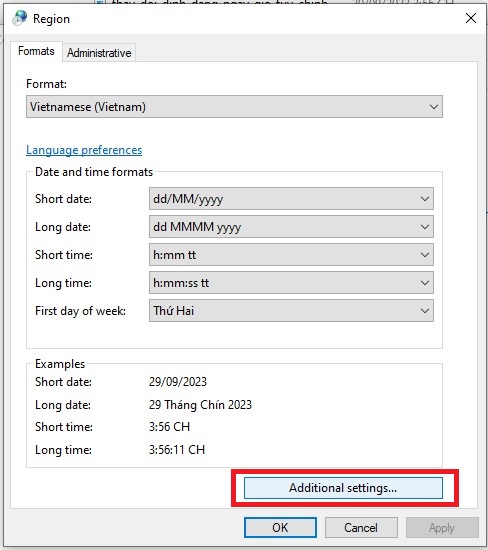
Nhấn Additional settings
Bước 3: Nhấp vào Time trong bảng tiếp theo mở ra.
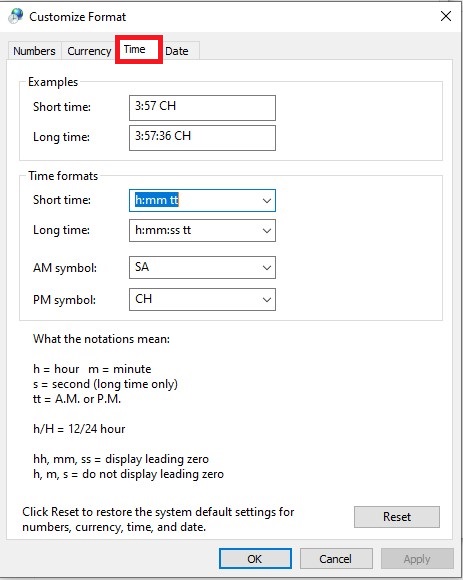
Nhấp vào Time
Bước 4: Trước khi chúng ta chuyển sang xác định định dạng thời gian của riêng mình, hãy đọc phần giải thích về ký hiệu được liệt kê ở cuối bảng Customize Format.
Sau khi bạn hiểu ý nghĩa của các ký hiệu khác nhau, việc thay đổi định dạng thời gian trong Time formats tương đối dễ dàng. Bạn có thể chọn một từ các menu thả xuống có sẵn hoặc xác định tùy chọn của riêng bạn trong Short time, Long Time, v.v. Bạn thậm chí có thể xác định các ký hiệu tùy chỉnh cho ký hiệu AM/PM.
IV. Cách điều chỉnh định dạng ngày trong Windows
Trong bảng Customize Format, nhấn vào tab Date để hiển thị các tùy chọn sửa đổi định dạng ngày trên Windows.
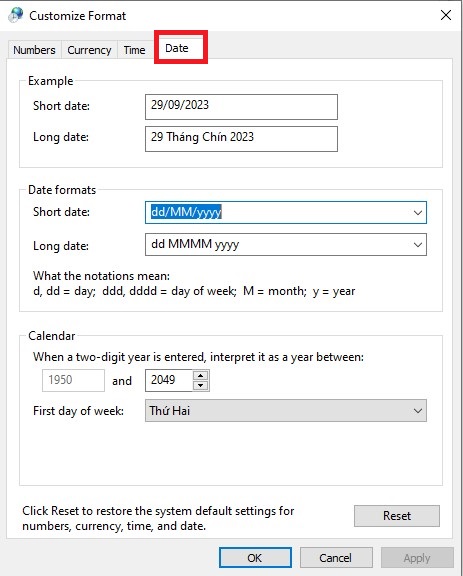
Nhấn vào tab Date
Một lần nữa, hãy đọc phần giải thích về ý nghĩa của các ký hiệu khác nhau trong phần Định dạng Ngày. Giờ đây, bạn có thể đặt định dạng ngày của riêng mình hoặc chọn từ một tập hợp các định dạng có sẵn từ menu thả xuống Short date và Long date.
V. Tổng kết
Như vậy, bài viết đã hướng dẫn chi tiết cách thay đổi định dạng ngày giờ trên máy tính. Việc này sẽ giúp bạn làm việc với định dạng ngày giờ quen thuộc hoặc muốn đổi mới theo ý thích. Chúc bạn thực hiện thành công!
Đừng quên truy cập website mega.com.vn để cập nhật nhanh các bài viết thủ thuật mới nhất trên Windows bạn nhé!
Xem thêm >>>
Sửa lỗi máy tính mất biểu tượng WiFi trên Win 11 nhanh chóng
3 cách xem mật khẩu WiFi trên Windows 11 nhanh chóng
Cách bật và kết nối Bluetooth trên Windows 11
copyright © mega.com.vn



