Bạn thường xuyên phải sử dụng nhiều tài khoản Zalo cùng lúc nhưng việc đăng nhập rồi đăng xuất thay phiên nhau khiến bạn cảm thấy vô cùng bất tiện? Vậy thì hãy theo dõi bài viết dưới đây để được hướng dẫn cách thêm nhiều tài khoản Zalo trên điện thoại để tiện sử dụng nhé!
Tại sao cần đăng nhập nhiều tài khoản Zalo cùng lúc?
Việc đăng nhập nhiều khoản Zalo cùng lúc sẽ giúp cho việc liên lạc, kết nối, trò chuyện trở nên thuận tiện hơn, thay vì phải đăng nhập, đăng xuất qua lại thay phiên nhau giữa các tài khoản quá mất thời gian.
Từ đó, những cuộc trò chuyện hàng ngày sẽ không bị gián đoạn hoặc bạn không cần phải lo sợ bỏ lỡ điều quan trọng nào cả.
Hướng dẫn cách thêm nhiều tài khoản Zalo trên máy tính
Cách thêm nhiều tài khoản Zalo trên máy tính sẽ có 2 cách cho bạn lựa chọn thực hiện như sau:
Thêm tài khoản Zalo bằng Zalo Web + phần mềm Zalo trên máy tính
- Bước 1: Truy cập vào Zalo Web và bạn tiến hành đăng nhập tài khoản thứ nhất tại đây.
Tại giao diện nhắn tin của web Zalo, bạn có thể bật thông báo để nhận tin nhắn sớm nhất.
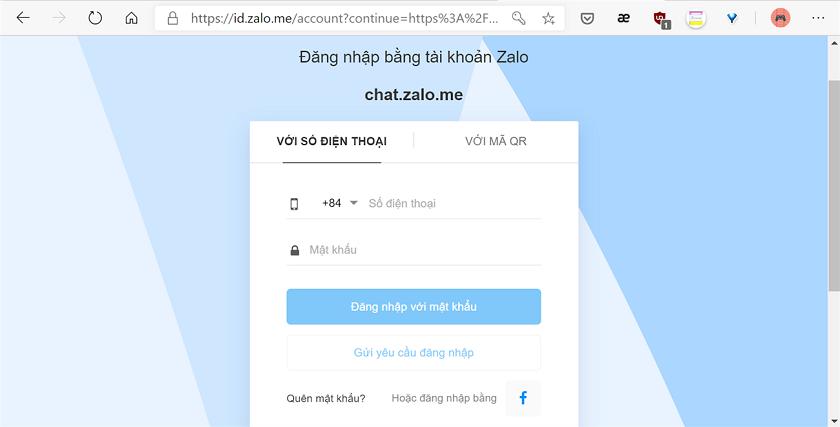
- Bước 2: Bạn tải phần mềm Zalo về máy tính (nếu có rồi thì bỏ qua bước này) rồi đăng nhập tài khoản thứ 2 tại đây.

Như vậy, bạn đã có thể sử dụng được 2 tài khoản Zalo cùng lúc.
Thêm tài khoản Zalo bằng All-in-One Messenger
All-in-One Messenger là công cụ hỗ trợ người dùng trong việc đăng nhập nhiều tài khoản hoặc mở nhiều phần mềm nhắn tin, chát trên mạng xã hội cùng lúc. Cách thêm nhiều tài khoản Zalo bằng công cụ này như sau:
- Bước 1: Bạn tiến hành cài extension All-in-One Messenger vào trình duyệt Chrome.
- Bước 2: Giao diện sẽ bật lên 1 tab chứa All-in-One.

- Bước 3: Bạn click chuột phải vào All-in-One, click vào dòng Tạo phím tắt rồi nhấn Tạo.
Lúc này, công cụ sẽ tự động thêm vào màn hình nền và taskbar trên máy tính của bạn. Điều này nhằm giúp cho người dùng dễ dàng truy cập hơn vào những lần sau.
- Bước 4: Bạn tiến hành khởi động All-in-One, rồi nhấn chọn ứng dụng Zalo ở dưới cùng.
- Bước 5: Đăng nhập tài khoản Zalo thứ nhất.
- Bước 6: Sau khi đăng nhập tài khoản thứ nhất thành công, bạn nhấn vào biểu tượng cài đặt (bánh răng cưa) bên góc trái trên cùng màn hình để đăng nhập tài khoản thứ 2.
Để chuyển đổi qua lại giữa 2 tài khoản, bạn nhấn vào 2 biểu tượng Zalo ở trên cùng màn hình.
Hướng dẫn cách thêm nhiều tài khoản Zalo trên điện thoại
Trên điện thoại, cách thêm nhiều tài khoản Zalo cùng lúc như sau:
Sử dụng ứng dụng Zalo cài đặt sẵn trên điện thoại
- Bước 1: Mở ứng dụng Zalo và đăng nhập tài khoản thứ nhất. Sau đó, chọn Cài đặt, rồi nhấn Tài khoản và bảo mật.
- Bước 2: Tại giao diện Tài khoản và bảo mật, bạn lướt xuống mục Bảo mật, bạn chọn Chuyển tài khoản rồi nhấn Thêm tài khoản.
- Bước 3: Giao diện đăng nhập hiện lên, tiến hành đăng nhập tài khoản Zalo thứ 2 tại đây.
Ngay lúc này, bạn có thể đăng nhập nhanh giữa các tài khoản trên một thiết bị bằng cách nhấn vào biểu tượng Chuyển tài khoản ngay cạnh hình đại diện Zalo, vô cùng tiện lợi và hữu ích.
Sử dụng ứng dụng Parallel Space
- Bước 1: Tìm và cài đặt ứng dụng Parallel Space trong CH Play.
- Bước 2: Mở ứng dụng đã được cài đặt lên, chọn Agree and Continue rồi nhấn Tiếp tục.
- Bước 3: Nhấn Cho phép và chỉ cho phép khi dùng ứng dụng để cấp quyền cho ứng dụng thực hiện quản lý cuộc gọi và vị trí của thiết bị.
- Bước 4: Nhấn tiếp Cho phép để cấp quyền truy cập cho ứng dụng vào ảnh và phương tiện của thiết bị rồi nhấn Bắt đầu.
- Bước 5: Tại giao diện của ứng dụng Parallel Space, nhấn chọn Zalo rồi nhấn chọn Thêm vào Parallel Space, sau đó nhấn tiếp Đồng ý.
- Bước 6: Nhấn vào Zalo và chọn Cài đặt.
- Bước 7: Nhấn tiếp cài đặt để tải về Parallel Space-64bit Support. Sau khi cài đặt thành công, bạn quay trở lại ứng dụng và nhấn cho phép để cung cấp quyền truy cập.
- Bước 8: Làm tương tự như bước 3
- Bước 9: Nhấn tiếp Cho phép để cấp quyền truy cập cho ứng dụng vào ảnh và phương tiện của thiết bị rồi nhấn Đăng nhập và tiến hành đăng nhập tài khoản thứ 2 trên ứng dụng Parallel Space.
Trên đây là hướng dẫn cách thêm nhiều tài khoản Zalo cùng lúc trên cả điện thoại và máy tính. Hy vọng thông qua bài viết này, bạn đã thực hiện thành công. Nếu còn điều gì cần giải đáp, vui lòng liên hệ đến Logico để nhận được câu trả lời nhanh nhất nhé!
Xem thêm:
- Top 5 ứng dụng thay thế Zalo nhắn tin , gọi điện miễn phí
- Cách đăng nhập Zalo bằng mã QR trên điện thoại và máy tính
- Zalo cho Macbook: Hướng dẫn tải và cài đặt sử dụng cực nhanh
- 3 cách chia sẻ vị trí trên Zalo đơn giản nhanh mà nhiều người không biết
- Tổng đài Zalo là số nào? Cách liên hệ với Zalo như thế nào?
- Cách lấy lại tài khoản Zalo dễ chỉ trong tích tắc
- Cách đổi tên Zalo đơn giản trong tích tắc nhưng nhiều người không biết
- Cách khôi phục tin nhắn Zalo đã xóa chỉ vài bước đơn giản
- Cách tắt thông báo nhóm trên Zalo đơn giản có tắt 1 lúc được nhiều nhóm
- Bật mí 2 cách xem số điện thoại trên Zalo đơn giản ít người biết
